La tua squadra ha una piccola RAM? È possibile allargarlo utilizzando una pen drive USB come RAM. Entra per conoscere questo grande tutorial.
Non ho tutti un ram da 16 GB, ma normalmente di solito cammina tra 4 GB e 8 GB. Tuttavia, con 4 GB in Windows 10 è una sfida perché le applicazioni di oggi, come Google Chrome, consumano molte risorse. Quindi, ti insegniamo come usare un USB come RAM in pochi semplici passaggi.
Perché la RAM è importante?
Al momento, parliamo di quale memoria è la RAM, Ma daremo una breve definizione per introdurre questa voce. Come definito il mio partner José Antonio Castillo, la RAM è la seguente:
è quella memoria responsabile del caricamento di tutte le istruzioni che vengono eseguite nel processore per che gli accede.
Queste istruzioni di solito provengono da Windows, dai dispositivi che ci colleghiamo (come un HDD esterno) o ciò che facciamo nel PC Pertanto, migliore è la nostra RAM, più velocemente quelle istruzioni addebiterà. Quando diciamo che meglio, ci riferiamo a una migliore frequenza, tipo migliore, migliore latenza, ecc. Tutto influenze.
Metodo # 1: RAM virtuale
Questo metodo utilizzerà la memoria virtuale per convertire la capacità di archiviazione dell’unità della penna in RAM. Per questo, faremo quanto segue.
- Inserire l’unità penna per utilizzare la USB come RAM.
- Apriamo il menu Start per entrare nel “Pannello di controllo” per entrare nel “Pannello di controllo” .

- Con la vista dell’icona, entriamo in “sistema”.
- dentro, andiamo a “Configurazione avanzata del sistema”.
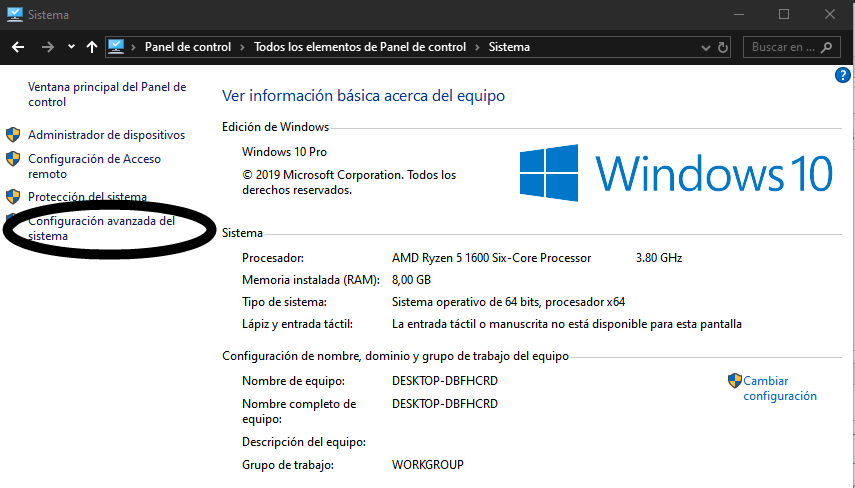
- una nuova finestra si aprirà, quindi, nella scheda “Opzioni avanzate” Facendo clic su Il pulsante “Impostazioni” in “Performance”.
- Con un’altra finestra aperta, andiamo alla scheda “Opzioni avanzate” e andiamo a “Memoria virtuale”. Lo diamo a “cambiare”.
- Deselezioniamo la scheda “Gestisci automaticamente la dimensione del file della pagina per tutte le unità”.
- Quindi, seleziona la penna e aggiungere la stessa quantità su entrambe le caselle. IMPORTANTE: la penna deve avere almeno 4 GB. Ad esempio:
-
- Se la penna ha 4 GB e abbiamo 3700 MB, è necessario utilizzare 3690 Mb.
-
- Una volta terminato, riavviamo il PC e la nostra memoria RAM virtuale inizierà a funzionare.
Se si desidera restituire la penna alla memoria, aprire la memoria virtuale, aprire la memoria virtuale Opzioni e contrassegnare l’opzione che non abbiamo scaricato “Gestire automaticamente la dimensione del file di paging per tutte le unità”.
Metodo # 2: Readyboost
Questo metodo è perfetto per Windows 10 o Windows 8 perché funziona abbastanza bene. Avvermo che questo metodo funzionerà solo quando il computer ha basse specifiche; altrimenti, avremo un messaggio come questo.
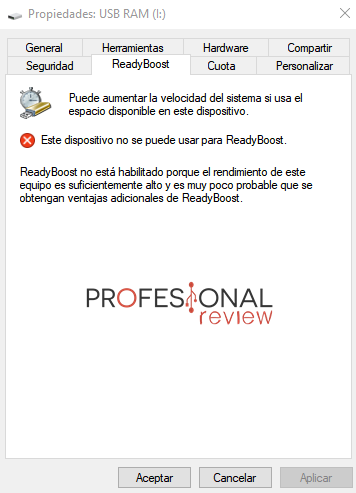
Il metodo è il seguente:
- andiamo a “questa squadra”.
- Fare clic con il tasto destro del mouse sul nostro Penna e lo diamo a “Proprietà”.
- Siamo andati alla scheda “Readyboost”.
- m Arcamos L’opzione “Usa questo dispositivo” e seleziona tutta la memoria che possiamo. Se la tua penna è 4 GB, puoi usare 3800 MB, ad esempio.
- Lo diamo a “applicare” e avremo finito.
- Se si desidera invertire la configurazione In futuro, seleziona semplicemente l’opzione “Non utilizzare questo dispositivo” nella scheda “Readyboost”.
- Per restituire la nostra penna al normale, è sufficiente per cancellare il file “Readyboost”.
Avremmo terminato questo metodo. Come puoi vedere, è un processo molto semplice e intuitivo.
Metodo # 3: utilizzare programmi esterni
Troviamo programmi come il disco RAM o eboostr che ci aiutano a sfruttare il nostro spazio “penna” per poterlo utilizzare come RAM. Nel primo, possiamo trasformare gli MBS gratuiti USB per usarli come RAM. In questo modo, facciamo lo stesso di prima, ma con un programma scaricabile.
Nel secondo, possiamo rendere il nostro PC più veloce grazie a un paio di opzioni che ci fornisce e serve per lo stesso.
Si consiglia di leggere la nostra migliore Guida RAM
Questo è un dispositivo temporaneo o a livello di esperimento. Consigliamo sempre l’acquisto di memoria DIMM per il tuo computer. È la guarigione in salute 🙂
Questo piccolo tutorial sarebbe arrivato, che spero ti abbia servito.Se avete domande, comunicalo di seguito, amiamo Leeros! Hai mai usato questi metodi? Qual è la tua esperienza?