Due dei dispositivi hardware più utilizzati in tutti i tipi di apparecchiature sono il mouse E il touchpad grazie a cui sarà possibile eseguire ordini, selezionare elementi o aprire nuove applicazioni o file. In generale, pochissima configurazione deve stabilire questi due oggetti, ma ci sono alcuni valori che possiamo modificare e non lasciare il loro stato per impostazione predefinita. Uno di questi è che sia il mouse che il touchpad hanno il suo indirizzo di scorrimento nel formato per spostarsi verso il basso per spostare peggio che può essere modificato a seconda delle nostre esigenze.
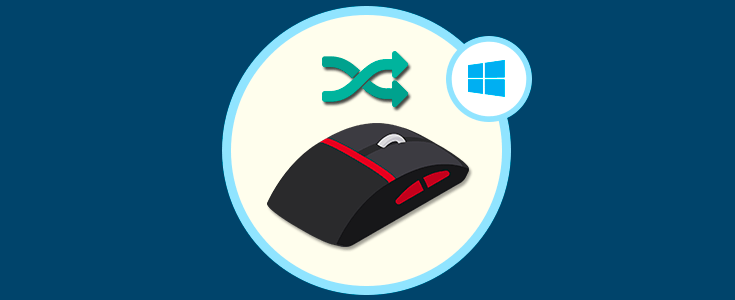
Una di queste opzioni è investire l’indirizzo di scorrimento del touchpad o il mouse che ci consentirà di visualizzare le pagine che verranno spostate mentre ci spostiamo nel contenuto che fornisce una sensazione più specifica nel contenuto dell’archivio. Ricordiamo che in aggiunta a questo, in Windows 10 abbiamo la possibilità di utilizzare i gesti con le nostre dita per eseguire tali azioni:
- per spostarci nel documento: posizioniamo due dita sul pannello a sfioramento e farli scorrere orizzontalmente o verticalmente.
- per espandere o ridurre: posizioneremo due dita sul pannello a sfioramento e avvicinate alle dita o al seap come necessario
- Vedi tutte le finestre aperte: per questo posto Tre dita sul pannello a sfioramento e scivolamo via da noi
- per mostrare più comandi: premiamo sul pannello a sfioramento con due dita o premere nell’angolo in basso a destra.
- Apri Cortana: per aprire questa procedura guidata Premere con tre dita sul pannello a sfioramento.
- Mostra il desktop: per questo, noi Metti tre dita sul pannello tattile e sui movemos verso di noi.
- Modifica da una finestra aperta a un’altra: dobbiamo posizionare tre dita sul pannello a sfioramento e far scorrere il dito verso destra o sinistra.
- Apri il Centro Attività: Premeremo con quattro dita sul pannello a sfioramento.
- Cambia il desktop virtuale: posizioniamo quattro dita sul pannello a sfioramento e il noi scivolo a destra oa sinistra.
Dovresti tenere presente che l’uso di alcune di queste funzioni è disponibile solo per i pannelli touch di precisione.
Ora Sligvetic spiegherà come possiamo invertire l’indirizzo del mouse o del touchpad in Windows 10.