Java è un potente linguaggio di programmazione e un ambiente operativo che viene eseguito Una vasta gamma di hardware, incluso il tuo Chromebook. Una delle migliori cose Java è che un programma può essere eseguito utilizzando lo stesso codice in molte macchine diverse.
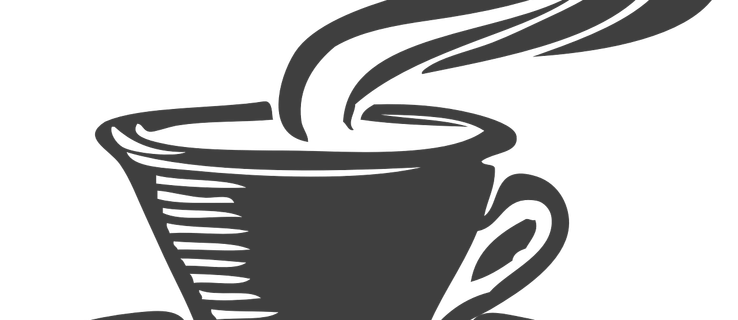
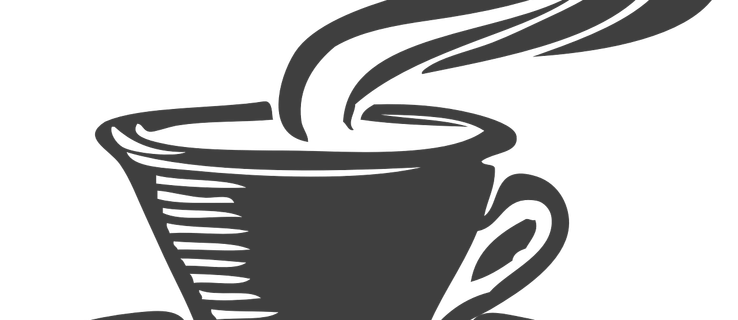
tu Avrà bisogno di Java se vuoi giocare a Minecraft e altri grandi giochi nel tuo Chromebook.
Installare Java nel tuo Chromebook in modo da poter utilizzare Java Applications è abbastanza semplice. Dovrai essere in modalità sviluppatore per installare Java sul tuo Chromebook, e dovrai utilizzare CROSH (comando-shell) per scaricare Java e installarlo.
Ci sarà un po ‘di configurazione, ma Non è complicato e questo tutorial lo guiderà. Puoi anche abilitare JavaScript per eseguire il tuo Chromebook; Questo è ancora più facile, e ti mostrerò anche come farlo.
Inizerò con l’opzione più semplice: consente a JavaScript per funzionare sul tuo Chromebook. Questo è fatto semplicemente regolando la configurazione del tuo Chromebook.
Abilita JavaScript nel tuo Chromebook
Il modo più semplice per consentire a JavaScript per eseguire il tuo dispositivo Chromebook è il seguente in queste istruzioni:
Ora hai abilitato JavaScript per funzionare sul tuo Chromebook. Qualsiasi sito visibile che JavaScript richiede ora dovrebbe essere eseguito correttamente all’interno del browser Chrome sul tuo dispositivo Chromebook. Ed è stato più difficile che regolare la configurazione in qualsiasi altro momento per qualsiasi altro scopo.
Tuttavia, se si desidera installare un’installazione completa di Java sul tuo Chromebook, ci sono alcuni passaggi aggiuntivi da seguire. Dovresti anche tenere a mente che la tua installazione Java potrebbe essere instabile o potrebbe non funzionare affatto; Il Chromebook è progettato per le persone che hanno bisogno di accedere solo alle basi, quindi sono relativamente semplici e ridotte rispetto ad altri sistemi operativi.
Ma se decidi di voler ancora provare ad installare Java, procedere con Attenzione.
Installazione Java sul tuo Chromebook
Dopo aver messo il tuo dispositivo ChromeBook in modalità sviluppatore e registrare il dispositivo, procedere per aprire il guscio di comando; È simile al terminale che userebbe con Windows o Mac. Premere i tasti Ctrl + Alt + T sulla tastiera per aprire il guscio crosh.
Quindi, scrivi “shell”, che apre il guscio completo di bash. (Non preoccuparti se non conosci la differenza tra queste conchiglie; non è importante per questo tutorial). Ora puoi eseguire comandi con sudo, che ti permette di eseguire comandi come “root” dal tuo normale account utente.
- scrivi “sudo il tuo” (senza virgolette) e premi Invio sulla tastiera di te cromato.
- Ti verrà richiesto una password. A seconda della versione Chrome OS utilizzati, la password potrebbe essere “Chronos”, “Chrome”, “FacePunch” o “Password”. Se hai impostato la tua password di shell, potrebbe essere quella password.
Avanti, è necessario disporre del file di sistema.
- Tipo ” Mount -O remount, exec, rw / “e quindi premere il tasto ENTER sulla tastiera.
- Scrivi” CD / Home “e premi di nuovo INVIO.
Scarica L’applicazione Java 8 del sito web di Oracles. Se si dispone di un dispositivo a 32 bit:
- scrivi “wetget http://javadl.sun.com/webapps/downlo…undleId=106238 -ojre.tar.gz” e quindi premere INVIO.
Se si dispone di un dispositivo Chromebook a 64 bit:
- tipo “wget http://javadl.sun.com/webapps/downlo…undleId=106240 -ojre.tar.gz “E quindi premere INVIO.
Il passaggio successivo è quello di estrarre il file appena scaricato. Per fare ciò:
- Tipo “TAR ZXVF JRE.TAR.GZ” e quindi premere Inserire la tastiera.
- Tipo “MV JRE1.8 * / BIN” e premere Inserire.
- Tipo “CD / BIN” e premere Invio; che aprirà la cartella eseguibile sul dispositivo.
- Tipo “1N -S / Bin / Jre1.8.0_45 / Bin / Java / Bin / Java “e premi ENTER (ma sostituisci il numero 45 con il numero della versione Java che si trova sul sito Web Java).
Se tutto è andato via secondo il Piano, ora dovresti essere in grado di eseguire Java sul tuo dispositivo Chromebook. Tieni presente che è se tutto è uscito come previsto. Certo, qualcosa può andare storto durante questo processo.
Digita “Java-versione” nel shell per scrivere la versione Java che è stata appena installata sul sistema operativo Chrome.
Si noti che l’installazione Java potrebbe non funzionare su tutto il Chromebook a causa di problemi di compatibilità. Il sistema potrebbe essere congelato e smettere di rispondere.Se ciò accade, riavvia il tuo dispositivo; Probabilmente non compatibile con Java.
Ora sai come abilitare JavaScript sul tuo dispositivo Chromebook e, se ti senti avventuroso, puoi eseguire un’installazione reale dell’applicazione Java sul tuo Chromebook.
Tieni presente che abilitare JavaScript attraverso il tuo Chromebook è l’alternativa più sicura dei due, ed è più stabile e affidabile che cercare di installare l’applicazione Java. Se si decide di installare Java attraverso la modalità sviluppatore nel guscio di comando, fallo con estrema cautela. Fallo a proprio rischio.
Se il tuo sistema si blocca, riavvia e annulla la missione di installare Java, poiché non otterrai nulla di più di un mal di testa in qualsiasi tentativo successivo. Non vale la pena di bloccare ripetutamente il tuo Chromebook per installare Java.
Se sei un utente Chromebook, è possibile trovare altri articoli tecnici utili, incluse questi:
Chromebook non si connette al Stampante: Come ripararlo
Come utilizzare lo schermo diviso in un Chromebook
Come attivare o disattivare i sottotitoli in Chromebook
Chromebook non inizia: cosa da fare