In questo tutorial dimostrerò come progettare un logo in stile geometrico che concettualizzerà la lettera M, usando Inkscape.
Se Stai cercando dei modelli Logo pre-elaborato, puoi trovare molti progetti di logo per il logo in graphicriver.
1. Come configurare un nuovo documento
Step 1
Vai a vedere e assicurarsi di aver selezionato personalizzato.

STEP 2
Vai a vedere Zoom Seleziona lo zoom 1: 1 Per assicurarti di essere zoomando al 100% .

STEP 3
Fare clic sull’icona di allineamento e distribuire oggetti nella barra degli strumenti superiore per aprire il pannello di allineamento. Quindi fare clic sull’icona farcita & Stroke sulla barra degli strumenti superiore per aprire i colori, i gradienti e il menu Trazon.
Step 4
Vai a File Proprietà del documento (Control-maiuscola-d) e deselezionare le caselle che dicono di mostrare il bordo della carta e mostrano ombra della carta, quindi chiudere quella finestra.

2. Come creare la base Modulo
Step 1
Prendere le stelle Crea stelle e lo strumento Polygon (*) e impostare i parametri nella barra degli strumenti superiore con le seguenti specifiche:
- Polygon regolare
- angoli: 6
- rotondità: 0.000
- casuale: 0.000

Step 2
Tenere premuto i tasti di controllo e maiuscolo sulla tastiera e fare clic e trascinare sulla tela per creare un poligono dove gli angoli puntano verticalmente come mostrato di seguito.

Step 3
cambia il colore del poligono in rosso e diminuisce l’opacità al 50% utilizzando lo strumento percentuale dell’opacità sul pannello di ripieno e traccia.

Step 4
Prendi lo strumento Seleziona (F1) e abilita il Blocco dell’icona tra i campi w e h nella barra degli strumenti superiore. Quindi, modificare il valore della casella W a 300 e premere INVIO per impostare la larghezza del poligono a 300 pixel. Successivamente, abilita la casella di regolazione del nodo Vértice nella barra degli strumenti Abilita regolazione nella parte superiore della finestra.

STEP 5
Fare clic su Destra nel poligono e selezionare Duplica (Control-D) per creare un’altra copia. Rendere la copia blu, quindi fare clic e trascina il nuovo poligono e regolare gli angoli su di esso negli angoli inferiori inferiori del poligono rosso.

STEP 6
Fare clic con il pulsante destro del mouse sulla copia blu e selezionare Duplicate (Control-D) a Crea un’altra copia. Fai quella copia verde, quindi regolare gli angoli con gli angoli inferiori a destra del poligono rosso.

STEP 7
Fare clic su Destra nel poligono verde e selezionare Duplica (Control-D) per creare una copia più copia Colore in nero e regola gli angoli al centro dei tre poligoni di colore come mostrato di seguito.
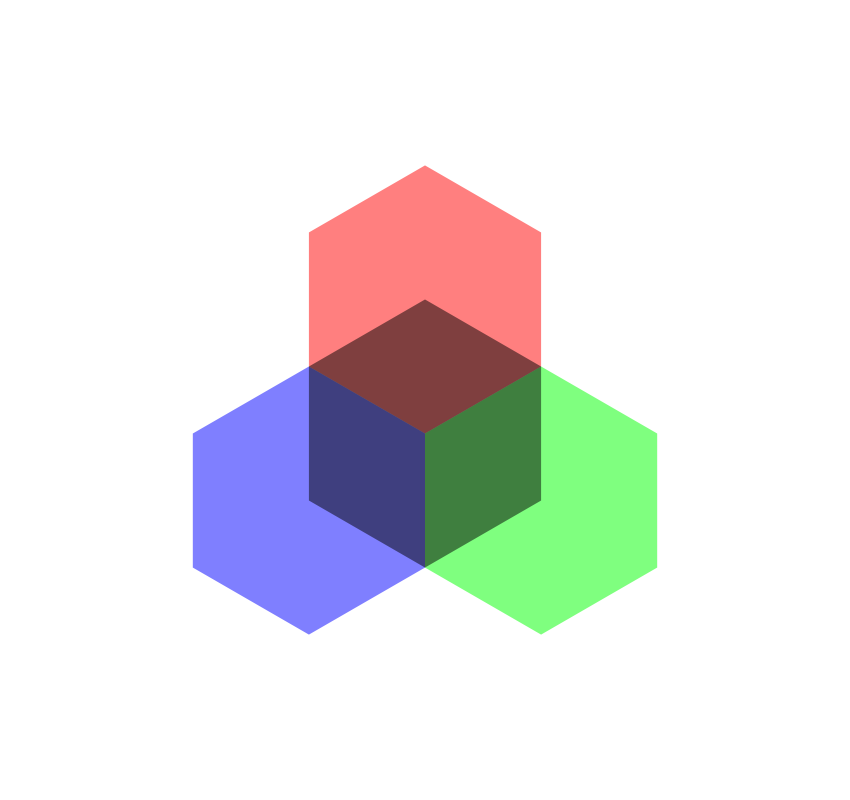
3. Come tagliare il modulo base
Step 1
Fare clic con il tasto destro del mouse sul poligono nero e selezionare Duplicate (Control-D) per creare un’altra copia e con quella copia selezionata, premere il tasto Maiusc e fare clic sul poligono blu. Con entrambi selezionati, passare attraverso intersezione. Dovresti terminare con il siguente:

Step 2
Ora dobbiamo fare lo stesso con i poligoni rossi e verdi.Quindi fai clic sul poligono nero e selezionare Duplicate (Control-D), premere il tasto MAIUSC e fai clic sul Polygon rosso, quindi passare nuovamente Intersezione.

Step 3
Fare clic sul poligono nero, premere il tasto Maiusc e fare clic sul poligono verde, quindi passare attraverso intersezione. Dovresti terminare con un poligono in tre parti in tre colori diversi.

4. Come creare il modulo di definizione
Step 1
Fare clic con il tasto destro del mouse sull’oggetto blu e selezionare Duplicato (Control-D). Diventa al nero e quindi modificare la larghezza di esso a 150 utilizzando il campo di ingresso w sulla barra degli strumenti superiore e premere INVIO. Dopodiché, fare clic e trascinare quella copia per regolarlo nell’angolo in basso a destra dell’oggetto blu.

STEP 2
Fare clic con il tasto destro del mouse sull’oggetto nero e selezionare Duplica (Control-D). Quindi capovolgere l’oggetto orizzontalmente quando si fa clic sul riflesso gli oggetti selezionati (H) in alto a sinistra della barra degli strumenti superiore. Dopodiché, fare clic e trascinare l’oggetto per regolarlo nell’angolo in basso a sinistra dell’oggetto verde come mostrato di seguito.

Step 3
Fare clic con il pulsante destro del mouse su quell’oggetto nero e selezionare Duplicate (Control-D). Fare clic su di esso una seconda volta in modo che i gestori di rotazione appaiano. Quindi, mentre si tiene premuto il tasto di controllo, prendere il gestore di rotazione nell’angolo in alto a destra dell’oggetto e restituirlo in senso orario in senso orario quattro passaggi in modo che gli angoli dell’oggetto puntino verticalmente, formando una forma simile a un diamante.

Passaggio 4
Fare clic e trascinare l’oggetto per regolarlo all’angolo superiore dell’oggetto rosso.

Step 5
Fare clic con il tasto destro su quell’oggetto nero e selezionare Duplicate (Control-D ), giralo rosso, quindi modificare il campo w nella barra superiore a 100 e premere INVIO. Quindi, regolarlo all’angolo superiore dell’oggetto nero sotto di esso.

STEP 6
Fare clic con il tasto destro su quell’oggetto rosso e selezionare Duplica (Control-D) e fare clic e trascinarlo per regolarlo agli angoli tra i due oggetti neri nella parte inferiore.

STEP 7
Fare nuovamente clic su A destra sull’oggetto rosso e selezionare Duplicate (Control-D), quindi regola la parte inferiore con l’angolo superiore del Superiore oggetto rosso sotto di esso.

STEP 8
Prendi l’utensile Draw Bézier Curves (B) e regolare il cursore nell’angolo inferiore della parte inferiore dell’oggetto rosso e fare clic su Iz Quierdo per creare un nuovo punto. Dopodiché, regolare il cursore e fare clic sui seguenti angoli e fare clic su di essi per creare il seguente modulo:

Step 9
Fai quell’oggetto blu e diminuisce l’opacità al 50% utilizzando l’opacità Regolatore sul pannello pieno e ictus a destra. Dopodiché, fare clic sulla scheda Corsa su quel pannello e fare clic su X su Extreme Sx per rimuovere il contorno nero attorno all’oggetto.

Step 10
Torna allo strumento Seleziona (F1), Fare clic su diritto su quell’oggetto blu e selezionare Duplicate (Control-D). Riflette gli oggetti selezionati orizzontalmente (h) usando l’icona nella barra degli strumenti in alto a sinistra, rendono l’oggetto verde e regolare gli angoli sul lato sinistro con gli angoli sul lato destro dell’oggetto blu.

STEP 11
Conservare il tasto SHIFT e fare clic sull’oggetto BLU a sinistra, con gli oggetti blu e verdi selezionati, fare clic su di loro e selezionare Duplicate (Control-D). Prendi copie duplicate e regolalo con l’angolo inferiore dell’oggetto nero nella parte superiore del grafico.

5. Come tagliare le aree indesiderate
Step 1
Fare clic sull’oggetto nero che si trova all’interno della forma rossa grande, premere il tasto MAIUSC e fai clic su grande forma rossa. Con entrambi selezionati, passare attraverso differenza.
passo 2
Fare clic sull’oggetto nero all’interno della grande forma blu a sinistra, quindi premendo il tasto MAIUSC e fare clic su quella forma blu e selezionare Viaggio DIFFERENZA.

H3> STEP 3
Fare clic sull’oggetto nero all’interno dell’oggetto verde, premere e tenere premuto il tasto Shift e quindi fare clic sul grande oggetto verde a destra e passare attraverso il viaggio DIFFERENZA.

STEP 4
Fare clic sull’oggetto verde in L-sagomato a destra, fare clic su di esso, quindi selezionare Duplicate (Control-D). Quindi fare clic e trascinarlo a sinistra per regolarlo nell’angolo in basso a destra dell’oggetto a forma di L a sinistra.

Step 5
Fare clic sull’oggetto a forma di L, fare clic su esso e selezionare Duplica (Control-D), quindi premere e tenere premuto il tasto chiave e fare clic sull’oggetto a forma di L al di sotto di esso. Quindi passare attraverso un modo differenza.

STEP 6
Con quell’oggetto ancora selezionato, passare attraverso un percorso non è il non adatto. Questo dividerà l’oggetto in tre oggetti separati. Ora premendo il tasto maiuscolo e fai clic sull’oggetto verde in basso a destra per deselezionare solo quell’oggetto, e con gli altri due ancora selezionati, premere Elimina, sulla tastiera per rimuoverli.

Step 7
Click -i giusto Su quel nuovo oggetto verde che abbiamo appena creato e seleziona Duplicate (Control-D). Riflesso in orizzontale utilizzando il pulsante di riflessione degli oggetti orizzontalmente (h) in alto a sinistra della barra degli strumenti, convertirlo in blu e regolarlo con l’angolo in basso a sinistra dell’oggetto a forma di L a destra.
div id = “B21Da5b734″>

Ora abbiamo la struttura del design completato. Tutto ciò che dobbiamo fare è mettere il colore!
6. Come colorare tutto
Step 1
Fare clic e trascinare su tutta la grafica per selezionare Tutto, e quindi aumenta l’opacità al 100% utilizzando il controller di opacità sul pannello di riempimento e corsa.

Step 2
Premere DOPTOCK il tasto MAIUSC e fare clic su Tutti gli oggetti rossi per selezionarli, quindi andare al Pannello di riempimento e corsa, e sulla scheda Riempimento, modificare il valore RGBA su ffe065ff.

Step 3
Tenere premuto il tasto Maiusc e fare clic su tutti gli oggetti blu per selezionarli, quindi andare al pannello di riempimento e corsa, e sulla scheda Riempimento, modificare il valore RGBA su .

Passaggio 4
Conserva il tasto maiuscolo premuto e fare clic su Tutti gli oggetti verdi per selezionarli, quindi andare al Pannello di riempimento e corsa, e nella scheda Riempimento, modificare il valore RGBA su ff8e00ff.

Sensational Work, hai finito!
E con esso, il nostro logo è completo! Abbiamo creato con successo un logo in stile geometrico utilizzando Inkscape.