Le SSD que vous avez partagé est arrivé. Parfait! Mais maintenant quoi? Nous expliquons comment installer le SSD, activer le mode AHCI et installer Windows dans le nouveau SSD conservant la licence. La première chose sera de la monter sur l’ordinateur pour lequel nous l’avons acheté. Selon notre cas, ce sera un ordinateur portable ou un ordinateur de bureau, nous le mettrons avec un disque dur ou non, et nous veillerons à avoir acheté tous les accessoires que nous devons pouvoir l’installer.
Nous allons parler de ce que nous avons fait pour installer le SSD correctement sur notre ordinateur. À ce stade, nous avons 2 options:
- Installez Windows à partir de zéro dans la SSD: Nous allons en prendre un peu plus, mais nous aurons une installation propre de la sorte, sans les restes et les ordures qui s’accumule avec le temps. Est la méthode préférable si possible;
- clonant le disque dur au SSD: il est plus rapide et nous permettra de ne pas avoir à installer le SO, les programmes et autres configurations, mais nous faisons glisser la poubelle qui Faire la performance de l’équipement n’est pas l’optimum.
- a une interface SATA
- est conçue pour les ordinateurs haut de gamme, les postes de travail et les écritures séquentielles NAS
: 520 Mo / s
Installez ensuite le SSD, activez le mode AHCI et installez Windows dans le nouveau SSD en préservant la licence!
Mettez le SSD Sur l’ordinateur et connectez-le
La première étape consiste à installer physiquement le disque SSD sur l’ordinateur. Mettre un disque dur sur l’ordinateur n’est pas compliqué, une table ou un ordinateur portable.
Installez le SSD sur un ordinateur de bureau
S’il s’agit d’une table et que nous installons un 2.5 « Disque SSD SATA, nous devrons simplement suivre ces étapes:
- Connectez le câble de données SATA au disque et à la carte mère;
- connectez le câble de l’alimentation de l’alimentation à la disque et l’alimentation;
- ancrez le disque sur la boîte, avec des vis, via le plateau pour les disques durs qui incorporent des boîtes ou à l’aide d’un adaptateur de 2,5 « à 3, 5 » si nécessaire

Si notre disque SSD est au format MSATA ou à M.2, nous allons l’installer sur l’ordinateur de bureau comme nous le ferions sur un ordinateur portable:
- Nous recherchons le port MSATA ou M.2 de la carte mère;
- Présentez le SSD avec soin;
- Nous visserons la petite vis qui est à l’autre extrémité du connecteur de place A, et qu’il maintient le SSD fixé et connecté à tout moment

Installez le SSD sur un ordinateur portable
Si vous avez décidé de changer le disque dur de votre ordinateur portable par un SSD, la chose est plus facile. Dans le cas où il s’agit d’un SATA SSD de 2,5 « , nous devons simplement supprimer le disque dur dans l’ordinateur portable de 2,5 » et mettre la SSD à la place. Si nous allons mettre le disque dur dans un caddon dans la baie d’unité optique, nous devrons faire de même. Et si nous voulons profiter de l’album, nous avons pris et la transformer en un disque dur USB externe, nous pouvons le faire pour un très peu d’argent.
- SSD Adata m.2 2280 256GB XPG SX8200 PRO PCIE GEN3X4 3500 / 3000mbps
S’il s’agit d’un format SSD dans MSATA ou de M.2, nous vous présenterons simplement dans le port correspondant et nous mettrons la vis de serrage.
Activez AHCI pour le disque SSD
Avant d’installer le système d’exploitation, activez l’AHCI dans le BIOS, si votre assiette l’ait et n’a pas eu Il est déjà activé.

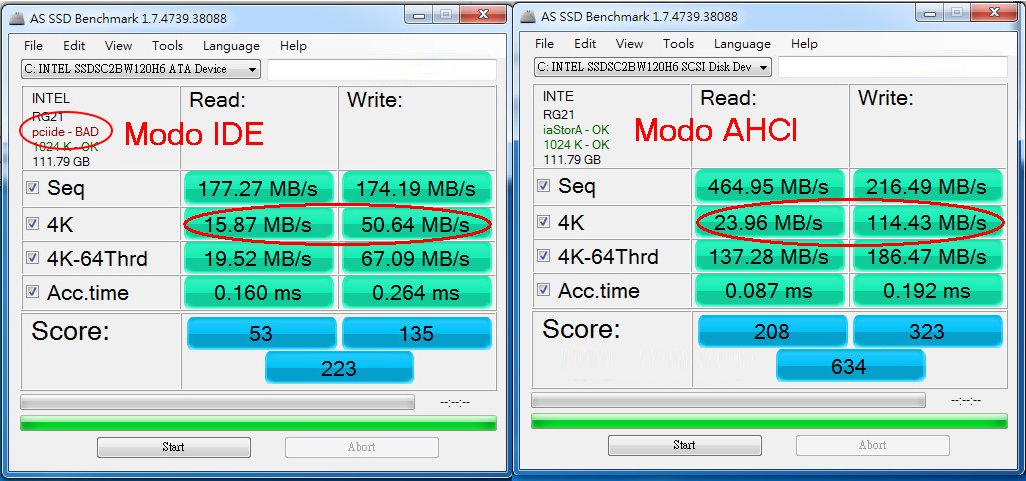
Le mode AHCI est modifié pour tous les disques du même contrôleur (certaines plaques ont 2 contrôleurs SATA) ou pour aucun; Il ne peut pas être activé pour certains si et pour les autres non.S’il n’y a pas d’option d’AHCI (tous les bios ne le soutiennent pas), vous ne pouvez rien faire; En mode AHCI, j’irais un peu plus vite, mais la différence de performance entre un SSD et un disque dur est également énorme, même sans l’AHCI. Il ne vaut pas la peine d’acheter un contrôleur SATA de mettre sur une fente PCI-E de la plaque pour pouvoir avoir AHCI.

- Lectures / Écritures séquentielles jusqu’à 560/510 MB / S dans tous les types de fichiers et des lectures aléatoires / des écrits jusqu’à …
- accéléré par Nand Micron Technology 3D
- L’immunité de la perte d’énergie intégrée préserve tout si je travaille archivé si le courant électrique est coupé .. .
Activez le mode AHCI sans réinstaller Windows
si nous avons cloné l’installation de Windows du Vieux disque le nouveau, ou si nous avons déjà installé Windows dans la SSD et que nous n’avons pas activé le mode AHCI dans le BIOS, CA est recommandé Mbiarlo, nous avons gagné en performance. Les étapes à suivre pour suivre pour activer le mode AHCI une fois que Windows 10 est déjà installé sur le SSD sont les suivants:
Soins! Ce processus peut échouer et nous laisser incapables de démarrer les fenêtres du SSD; Assurez-vous d’avoir des copies de sauvegarde de toutes les données importantes du SSD.
⚠️ Soins! Seulement pour Windows 10!
- Accédez au BIOS de l’équipe et confirmez qu’il existe une option pour activer le mode AHCI, mais ne rien changer encore. Ne faites pas d’autre étape sans vérifier cela en premier!
- Démarrer Windows 10 et modifiez l’enregistrement:
- Ouvrez l’enregistrement et recherchez la touche « HKEY_LOCAL_MACHINE \ SYSTÈMECONTROOLSET \ SERVICES \ STORDAHC \ STARTOVERRIDE »
- dans le Panneau droit, double-cliquez sur la valeur DWORD appelée « 0 » (nombre zéro); dans « Informations de la valeur », remplacez le 3 par un 0 (nombre zéro); Accepter
- redémarrez l’ordinateur, entrez le BIOS et changez en mode AHCI
- Démarrez l’ordinateur en « Mode sans échec » de Windows 10, Windows s’installera Les pilotes AHCI automatiquement
- redémarrent et démarrent Windows 10 de la normale SSD; il devrait déjà être dans le mode AHCI
- Consommation électrique active jusqu’à 25% inférieure à celle des générations précédentes de WD Blue SSD
- Vitesse de lecture séquentielle jusqu’à 560 MB / SY SY SEQUENCE RETRAITE VITESSE DE 530 MB / S
- Leader de l’industrie avec un temps moyen avant les défaillances (MTTF) de 1,75 million d’heures et une résistance de …
Installez Windows sur le SSD
PA RAR Installez Windows, débranchez tout d’abord tous les disques (disque dur ou SSD) que vous avez connecté à l’ordinateur. Laissez uniquement connecté le SSD où vous allez installer Windows, vous allez connecter les autres une fois que Windows est installé. Cela doit être fait car si Windows voit lors de l’installation qu’il existe déjà une partition de démarrage de Windows sur un autre disque, au lieu de créer une nouvelle partition de démarrage dans la SSD, elle marquera la tâche existante à utiliser. Cela signifie que si un jour vous supprimez ou rompez ce disque qui a déjà la partition de démarrage, les fenêtres que vous installez dans le SSD ne démarreront pas car la partition de démarrage ne sera pas manquée, laissée sur l’autre disque lors de l’installation.

Une fois que tous les autres disques sont déconnectés, démarrez à partir d’un DVD d’installation Windows ou USB et installez-le normalement. Pendant le processus d’installation, et si le SSD est important, vous pouvez créer une partition plus petite pour la présente et créer une autre partition supérieure pour les données. Il s’agit d’une étape optionnelle, mais intéressante si nous voulons conserver le SO et les programmes d’une partition distincte des données utilisateur.
Licence Windows 10 – Conservez-le lors de l’installation du SSD
Au départ, vous deviez avoir Windows 7 / 8/8.1 installé pour pouvoir passer à la mise à niveau vers Windows 10, « Mise à jour » de ce processus de la touche Windows 7/8 / 8.1 automatiquement à Windows 10 pendant le processus. Mais pendant un moment, Microsoft permet au Installation de Windows 10 directement, à partir de zéro, sans que Windows soit installé 7/8/8.1 Auparavant, et à l’aide d’une touche Windows 7/8 / 8.1 pour installer Windows 10. Si votre ordinateur est arrivé avec Windows 8 ou plus, vous n’avez même pas besoin d’écrire la clé de licence, car elle est enregistrée dans le BIOS / UEFI. Au contraire, si votre équipe est venue avec Windows 7 et / ou ne dispose pas d’UEFI, vous devez écrire votre clé Windows 7 lors de l’installation de Windows 10, lorsque vous le demandez. Si vous souhaitez obtenir la clé à Windows, vous pouvez maintenant installer au cas où, vous pouvez le faire avec un programme tel que Produkey (gratuit).
- Technologie 3D à haute vitesse NAND 3D et nouvelle génération
- Plus grand Capacité, fiabilité améliorée et grande résistance avec 100 TB TBW (octets écrits totaux), l’unité pourrait …
- Haute performance, jusqu’à 560 MB / s Lecture et 520 MB / s Écrivez
Installez les pilotes pour tirer le meilleur parti de la SSD
L’étape suivante installe les pilotes (ou contrôleurs), en particulier ceux du chipset ou du contrôleur SATA (technologie de stockage rapide Intel si vous avez un chipset Intel). Avec eux, la performance du SSD s’améliorera tout à fait par rapport à si nous laissons les pilotes qui installent Microsoft par défaut. Il est recommandé d’utiliser l’outil d’auto-détection Intel et de la laisser détecter et installer tous les pilotes de votre graphique, des contrôleurs SATA, des chipsets, des cartes Wi-Fi … disponibles pour notre équipement et notre système d’exploitation. Il est possible qu’il n’existe aucun pilote de notre fabricant de chipset pour les dernières versions de Windows, auquel cas nous pouvons rechercher le site Web du fabricant de notre carte mère ou portable si des pilotes sont disponibles pour notre modèle. S’il y en a, nous n’aurons aucun choix que de laisser les pilotes Microsoft.
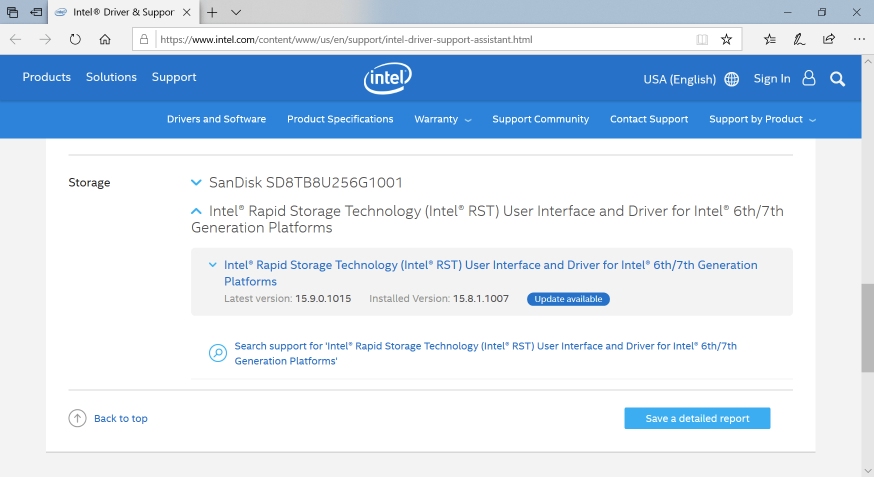
sur l’autre Main, l’amélioration des performances que nous obtiendrons en installant les pilotes dépend de chaque fabricant. Par exemple, en règle générale, les pilotes Intel améliorent la performance de notre SSD, mais dans le cas d’AMD, il est à l’envers à l’envers à plusieurs reprises, avec ce que nous avons un chipset AMD peut être une bonne option pour laisser le pilote Microsoft à la place.