Windows 10 e Ubuntu 18 é unha excelente combinación para aproveitar o sistema operativo de referencia en Microsoft e Distribución GNU / Linux Mercado máis popular proposto por Canonical.
A versión recente de Ubuntu 18.04 LTS (versión importante do seu apoio a longo prazo) eo inminente lanzamento da nova versión superior de Windows 10, coñecida como actualización de creadores de primavera E iso pode chegar como a actualización de Windows 10 de abril de 2018, permítenos actualizar unha guía de instalación que estivemos facendo coas versións anteriores de Windows e Ubuntu.
Windows 10 e Ubuntu 18 é unha combinación ideal, pero non O único, ea guía basicamente serve para instalar dous ou máis sistemas operativos, se son outras Windows, Linux ou mesmo MacOS baixo HackntheSh. En todos os casos e máis aló das discusións insustanciales sobre o que é “o mellor sistema operativo” do mercado, o obxectivo é aproveitar cada un (que os ten) e neste caso particular, que un usuario típico de Windows pode instalar e probar Linux .. Algo que nunca foi tan sinxelo coma se verá.
Windows 10 e Ubuntu 18: Enfoque inicial
Ubuntu 18.04 LTS (Bionic Beaver Key Nome) pode ser instalado como calquera sistema operativo Nun equipo compatible, de diferentes xeitos. Pode funcionar como “CD en directo” ou “Live USB” correndo desde estes mesmos dispositivos externos e sen ter que xogar sistemas instalados como Windows en todo. É a opción preferida para comezar no mundo Linux e para probas. Outra forma sen ter que modificar os sistemas instalados está a usar máquinas virtuais en computadoras de Windows, OS X ou Linux.
tamén se pode instalar nunha computadora que xa ten outros sistemas operativos. É a opción ideal para o desempeño e utilidade aínda que xa require unha serie de cambios no equipo. É a opción que imos revisar nesta práctica, instalar Ubuntu 18 nun portátil Windows 10 actualizado á última versión. O resultado será dous sistemas operativos no mesmo equipo (xuntos, pero non revoltos) aos que podemos acceder en segundos grazas ao xestor de arranque que ofrece Ubuntu.
Equipo de hardware
Sobre O papel, calquera equipo de Windows 10 instalado ou onde instalamos unha nova copia do sistema de Microsoft, está adestrado para executar Ubuntu 18 porque os seus requisitos mínimos de hardware son moi similares. Por suposto, non podemos esquecer que Windows ten un soporte de hardware moito máis completo que Linux e os grandes fabricantes normalmente non soportan Ubuntu oficialmente e, en xeral, a menos que o equipo específico.
Por iso, pode ocorrer que algún compoñente secundario Non funcione correctamente. Afortunadamente, o hardware primario (placa, procesador e gráfico) funcionará na gran maioría dos equipos porque Ubuntu ten un gran apoio para as principais arquitecturas e controladores, xa sexan controladores gratuítos ou privados.
para ti Ter unha referencia, o equipo onde facemos a proba é un portátil MSI Leopard co procesador Core i7-7700hq, 16 GB de RAM, un gráfico integrado Intel 630, un GEFORCE dedicado GTX 1050 e un SSD que substituíu no seu día a disco duro instalado orixinalmente. O equipo está superpuestionando os requisitos de hardware dos dous sistemas e está actualizado para a actualización de creadores de outono.
Preparando as particións
Como vai ocorrer na maioría dos equipos de Windows, o noso portátil está ocupado Capacidade total do SSD de 256 Gbytes cunha partición, pero ten espazo libre nel para instalar Ubuntu 18.04 como imos ver. Se o seu ordenador ten unha partición adicional (como recomendamos noutras guías) que pode baleirar ou ter un segundo SSD (ou disco duro) pode usalo. O mesmo se vai realizar a instalación nunha computadora de escritorio. Se tes varios SSD ou discos duros instalados podes dedicar un deles para Linux.
Non é obrigatorio facelo e por este caso práctico non é posible, polo que necesitamos espazo libre para Ubuntu Particións do seguinte xeito:
- Accedemos ao Windows 10 Disc Manager desde o Panel de control > Ferramentas administrativas ou usando o comando “Compmgmt.msc” da xanela de execución.

- Como ves, temos unha partición reservada para o O sistema eo resto nunha partición primaria “C” ocupada coa instalación de Windows 10, que é o que teremos que reducir para conseguir espazo. Para iso presionamos co botón dereito sobre el e marcamos sobre “Reducir o volume”.

- A ferramenta verificará o espazo libre dispoñible na partición “C” e Will Amosar o máximo no que podemos reducir a partición (no noso caso 88730 MB. Corremos a 60000 MB do espazo para reducir e que será o tamaño da partición para Ubuntu. O tamaño é indicativo. Un usuario que traballa diariamente con Ubuntu necesitará máis capacidade, pero no noso caso, para probas, temos moitos e non podemos liberar máis espazo. Como dixemos, nun equipo de produción necesitarás máis espazo.

- Veremos a rapidez con que se creará un espazo de disco adicional. Non toque nada máis ou cree novas particións. O Ubuntu O instalador será o encargado de crear particións necesarias no espazo libre que creamos.
O xestor de disco Windows 10 é suficiente para a xestión básica da participación Aqueles, pero se necesitas algo máis avanzado podes ir a software especializado. Entre os que máis nos gustan, destacamos o Mestre de Partición EASEUS que ten unha versión gratuita. O seu manexo non é fácil e ten que saber o que está feito, pero funciona automaticamente e con el obteremos o control total das particións.
Descarga Ubuntu
Accedemos á web Oficial de páxina que preparou canónico e descarga a versión que nos interesa. No noso caso, optamos pola imaxe .ISO de Ubuntu para o escritorio (“Ubuntu-18.04-desktop-amd64.iso”). Xa informamos que Canonical eliminou a edición de 32 bits, polo que a edición de 64 bits é a referencia do lanzamento Lubuntu 18.04 LTS o Ubuntu Budgie 18.04 LTS. En calquera caso, o proceso de instalación é o mesmo con calquera das variantes do que nos interesa neste artigo.
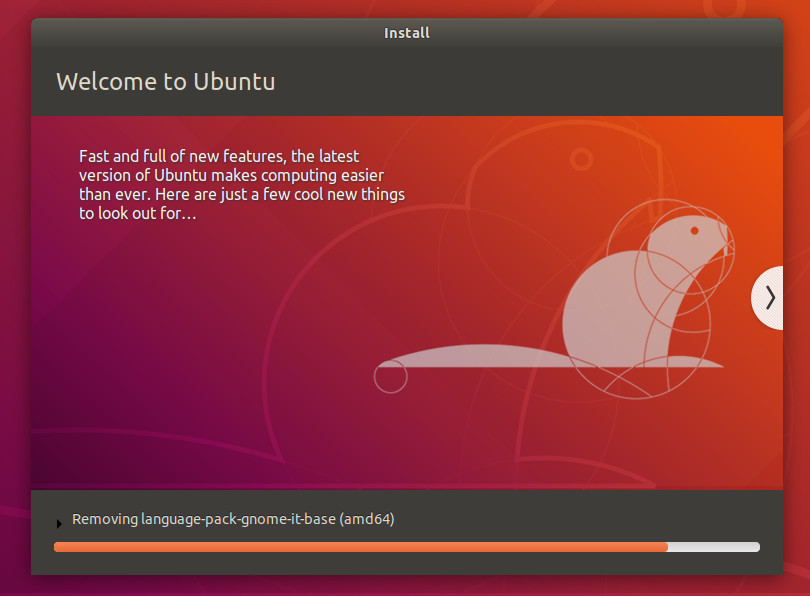
Preparando o medio de instalación
Unha vez que Ubuntu foi descargado 18.04 lts podemos usar un medio óptico (DVD) ou unha unidade USB (pendrive ou externo) disco). Imos usar este último, moito máis rápido (USB 3.0) e versátil, máis o MSI onde imos instalar que carece de unidade de Opt ICA.
Para iso usamos unha ferramenta que nunca falta na nosa colección, Rufus, aínda que pode usar a súa aplicación favorita. Descargamos e executamos Rufus. Ten unha opción portátil que non necesita instalación e funciona perfectamente.
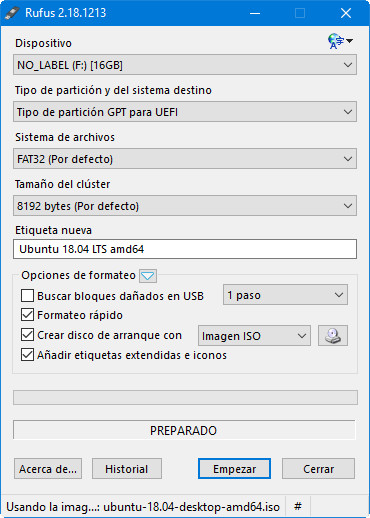
Inserir o medio USB que imos usar na gravación e seleccionar a imaxe ISO recentemente descargada de Ubuntu. Como tipo de partición, imos usar “GPT para UEFI”, que é o que estamos a usar no portátil.
Xestionar BIOS / UEFI e orde de inicio
Xa falamos sobre o UEFI problemático (substitución de BIOS) ao instalar outros sistemas operativos máis aló de Windows 10/8 preinstalados. Desde Windows 8, os fabricantes implementaron o firmware coñecido como UEFI, unha extensión do proxecto Intel EFI (tamén usado en Mac Computers) escrito en linguaxe C . Un reemplazo (moi necesario) dun BIOS de 25 anos de idade que proporciona unha maior flexibilidade, potencia e facilidade de uso a través dunha interface gráfica de usuario, pero que complica a instalación doutros sistemas.
Aproveitando As posibilidades de UEFI, Microsoft activado (de Windows 8) un “sistema de inicio seguro” chamado boot seguro que require asinar o firmware e software protexendo o proceso de inicio do sistema. Varias distribucións GNU / Linux engadíronse soporte a instalar. De feito, Ubuntu soporta UEFI fai algunhas versións a través do sistema oficial de arranque oficial de Microsoft para Linux, publicado pola Fundación Linux.
Aínda así, neste equipo, tivemos algunhas complicacións para axustar a configuración do arranque seguro e UEFI. Se ten problemas para xestionar este tipo de instalacións mesturando Windows con Linux ou usando multi-Windows, como unha instalación de Dual Windows 7 e Windows 10, terá que usar MBR, dispensar a UEFI e o segredo do arranque seguro.
Instalación de Ubuntu 18.04 LTS
Instalar un Linux xa que a última versión de Ubuntu avanzou de forma extraordinaria, nun proceso – totalmente automatizado e rápido. Antes de instalar, debes asegurarte de que a unidade de onde imos instalar o sistema está por diante do que contén o disco duro ou o arranque SSD. Entramos no BIOS / UEFI e seleccionamos a unidade USB como o primeiro dispositivo de arranque.
Neste ordenador con SSD e desde un USB 3.0, a instalación complétase en tan só 5 minutos. Vémolo en detalle:
- Poñemos o pendrive que preparamos e reiniciamos o equipo. O menú de inicio de Ubuntu permítenos probar o sistema en modo “CD de CD” para a proba ou instalar no disco. Escollemos a segunda opción e continúa:
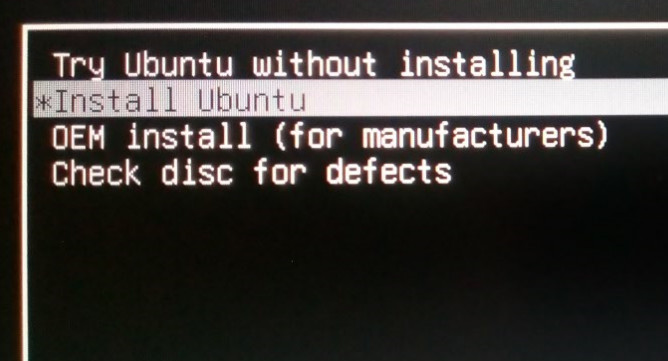
- Seleccionamos o español como lingua de instalación.
- Non active a descarga de actualizacións ou a instalación de software de terceiros. Nós fará isto máis tarde do mesmo sistema.
- A seguinte pantalla é importante e refírese ao tipo de instalación. Se controlas as particións en Linux podes crearlles ao teu gusto Usando a pestana “Máis opcións”, marque o tamaño, o punto de montaxe ou a instalación do cargador de inicio. Se non es un experto, non complica a túa vida porque non é obrigatoria facer nada diso.
- Como verás, o instalador recoñece unha instalación de Windows 10 e ofrécelle instalar Ubuntu xunto a el .. Esta é a opción que debes escoller sen tocar as particións.
- niso Configuración, Ubuntu creará as súas propias particións no espazo SSD (60 GB) que se o recordas, imos deixar de xeito gratuíto e instalar o sistema.
- Non fagas outra cousa a menos que indique o nome do usuario e o contrasinal do administrador Que usamos? A instalación, como dixemos, é rápidamente nun SSD.
Windows 10 e Ubuntu 18
Unha vez que se completa a instalación de Ubuntu, teremos o cargador de arranque dispoñible , Pero é probable que neste tipo de configuracións da UEFI, seleccione a instalación de Windows por defecto. Non queremos que, así que teremos que volver ao BIOS e modificar a orde de inicio.
A configuración dependerá de cada computadora e BIOS en particular, pero o obxectivo é o mesmo, seleccione a instalación de Ubuntu como unha posta en marcha para cargar grub. No portátil de proba MSI está feito a partir de aquí:
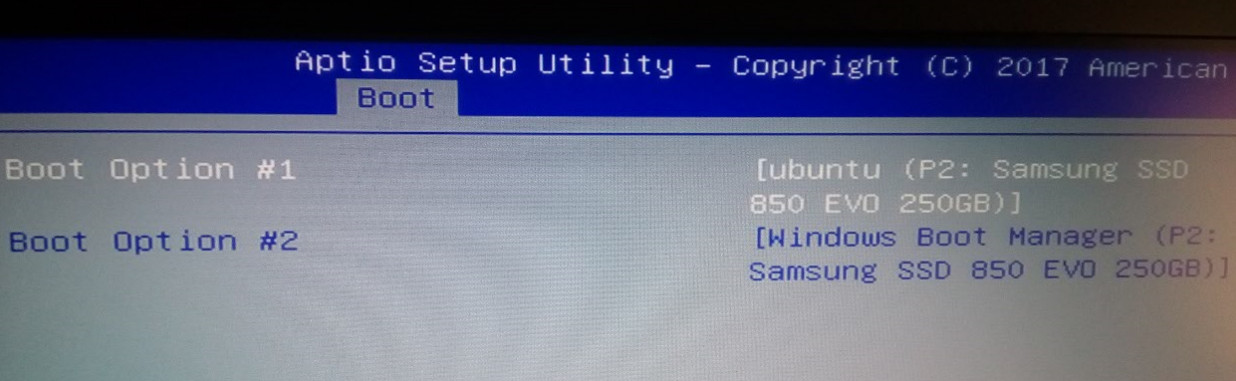
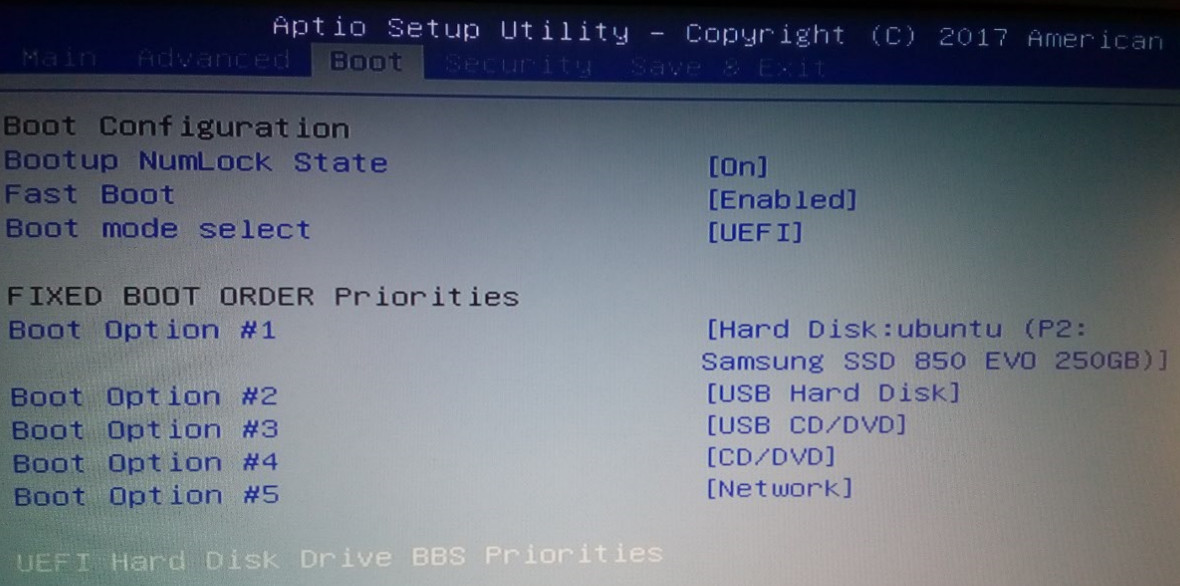
Unha vez que o BIOS xa está xestionado e podemos reiniciar a computadora e coñecer O Gestor Greub que nos permite que a dobre arranque que estamos a buscar, Ubuntu ou a pre-copia de Windows 10 (desde Windows Boot Manager).
Finalmente, aquí temos a nova Ubuntu 18.04, ofrecida como Software libre baixo licenza GPL. Unha versión importante do apoio a longo prazo que ofrece. Non imos estender nas súas características porque non é o obxectivo deste artigo, pero se o necesitas, podes revisar un primeiro ollar coas novidades que publicaron os nosos compañeiros.

Para o resto, recomenda este tipo de instalacións para usar varios sistemas na mesma computadora. As túas posibilidades non acaban cos sistemas utilizados e podes usar outros Linux, sistemas como Windows 7 e ata un SO X baixo HacknThesh. Só ten que ter espazo de almacenamento gratuíto, coidar a orde de instalación, xestionar a UEFI e o arranque seguro (ou cancelalos) e ter tempo e desexo por todo o proceso.
Concluimos insistindo en que Windows 10 E Ubuntu 18 é unha excelente combinación para gozar da versión máis avanzada do principal sistema operativo do escritorio e da última versión da distribución GNU / Linux máis popular do mercado. Non teñas medo. A instalación é sinxela e se aínda non está seguro, usa unha máquina non produtiva para probar e gozar de ambos.