Si, igual que ás veces realizan pequenas obras de deseño que ás veces son para a web ou outras veces para imprimir, seguramente pasou a Vostede que fai un traballo e cando se trata de imprimir, zas! As cores non coinciden, as cores que viches na pantalla con aqueles que logo van en papel, non teñen nada que facer. Un clásico!
Nesta ocasión tratarei de dar algúns consellos para facer que esta bebida sexa un pouco máis soportable, pero, por suposto, sempre traballando con Scribus ou Inkscape Ferramentas gratuítas.
que o O rango de cores RGB é para a pantalla e CMYK para imprimir, polo que dependendo de si imos facer co noso deseño, teremos que traballar co rango de cores correspondente, xa que Inkscape non permite a conversión dun rango a outro. A biblioteca que usa para a creación e manipulación de gráficos vectoriais, Cairo, non admite CMYK.
Algúns anteriores …
Xesús recomendáronnos algúns pasos anteriores que poden ser moi útil para capacitar o máximo uso da xestión de cores con estes programas instalando varios perfís de cores de uso común en ambientes profesionais e impresoras offset.
e, por suposto, debemos ter a paleta de cores de Pantone en Inkscape xa que comentei un tempo
imos ver algunhas posibles “solucións”
Opcion 1
Suponse que é unha extensión que facilita este problema en Inkscape é unha ferramenta que permite xerar PDF coas cores CMYK rango, pero no meu caso a extensión non operador, volvín un erro que eu non podo resolver.
OPCION 2
Ggsalas no teu blog ofrécenos outra opción: en Inkscape hai que sacar coas cores CMYK que sabes como están impresas a pesar de E n a pantalla parece diferente. A continuación, o debuxo pode ser exportado en formato PNG, o modo de cor será RGB. Finalmente tes que cambiar o modo de cor de RGB a CMYK con ImageMagic. Para iso ten que usar só unha liña de código:
convert -colorspace cmyk image1.png image2.jpg
Opción 3 e moito máis Profesional
Outra opción e aparentemente é a máis profesional, é a que nos ofrece a partir de enlaces ou relaciona perfectamente nos tutoriais de vídeo de vídeo 2.0, sen saltar ou un detalle, é fantástico!
Trátase de usar Scribus como ferramenta para converter os nosos traballos de Inkscape. Dígovos paso a paso (é longo pero non complicado, estímulo !!:
- Ten que instalar os paquetes de recursos Create-Resources e ICC-Perfile:
-
apt-get install icc-profiles create-resources
-
- (se queres máis información sobre esta ligazón tes detalles sobre o proceso como recomendado por Xesús
- debemos Baixo o paleta de cores Pantone para Scribus dende aquí (preme o botón dereito do botón e gardar a ligazón), agora entrar Scribus e cargar a paleta mediante o menú Editar – > cores – > Import
-
Agora imos modificar as preferencias de Inkscape de Editar – > Preferences
-
temos que modificar o “perfil de visualización”. Esta opción é básica para diferenciar como se ve na pantalla e como será impreso.
-
implementa a sección “Entrada / saída” e en “xestión de cor”.
-
Escolla o “perfil de visualización N “: ECIRGB V2 ICCV4 ou Adobe RGB (1988), pero o primeiro sempre será preferible.
-
No resto dos campos escoller as opcións que pode ver na imaxe
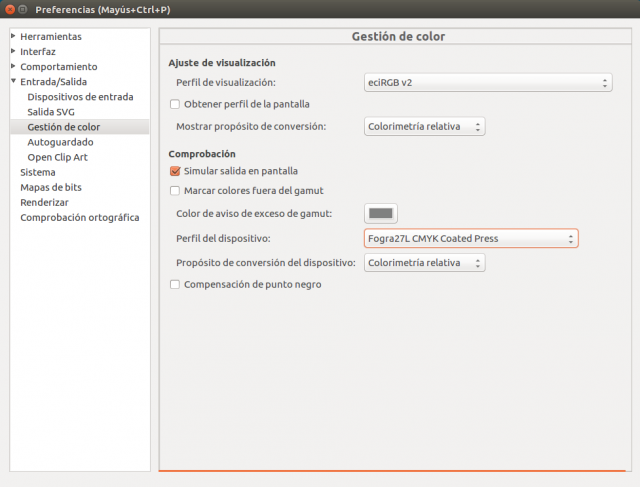
-
- Prema na icona ” Cor de xestión “, ata que a lenda se amose na barra de estado:” A pantalla de xestión de cor está activa nesta xanela. “

- Prema repetidamente nesta icona Verás a diferenza entre a antes e despois. Traballar con xestión de cor activa Abordaremos como o noso traballo será visto, xa impreso.
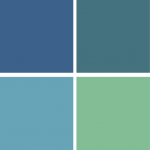
impreso 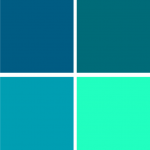
pantalla - Agora imos preparar o noso traballo para entregar na impresión de Scribus
- Sees File – > Configurar o documento e na procura á esquerda a icona “Xestión da cor”
-
Mostrar a caixa de “activar a cor de xestión”. (O tipo de perfil CMYK que debemos inserir, temos que proporcionar-lo para a imprenta, pero non sorprende que moitas impresoras non saben o que está falando.)
-
O mellor será que opte por FOGRA39 que é unha especie de estándar para este CMYK en impresoras europeas. Comprobe a caixa: “Use a compensación do punto negro”.
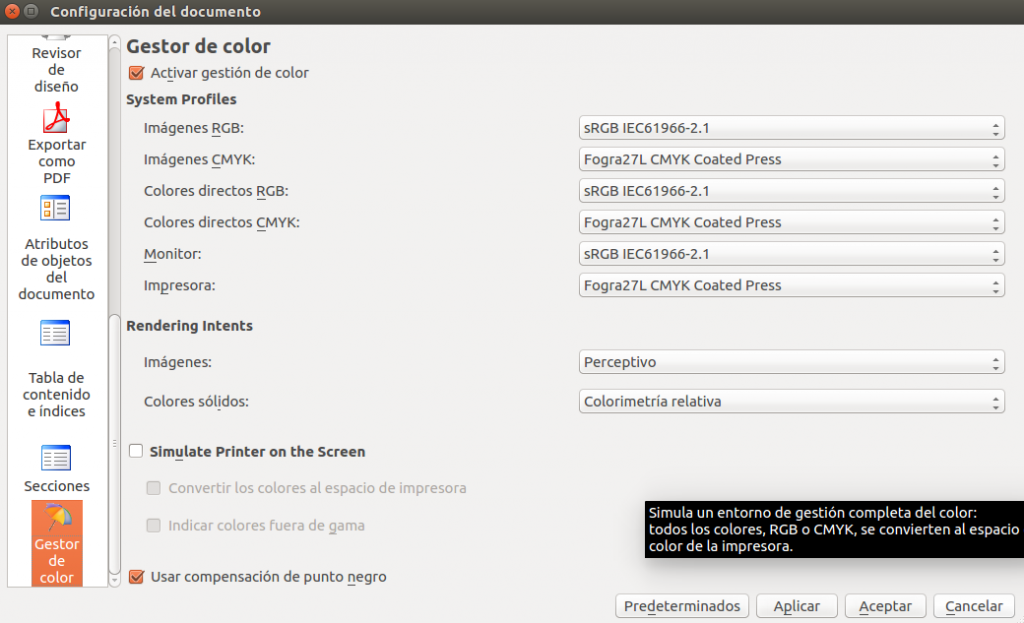
-
Abre o documento que creamos en Inkscape con Scribus
-
Recoller para a saída Crear un cartafol (por exemplo no escritorio) onde se gardarán o traballo e outros ficheiros necesarios. Ver ficheiro – > Recoller para a saída; Escolla a localización e marca as caixas: “Incluír tipos de letra”, “Perfís de cores” e aceptar.
- Para crear o PDF Ir a: ficheiro – > Exportar / gardar como PDF e introducir estas opcións:
-
Na pestana” Xeral “introduza o nome e o lugar onde se gardará o traballo.
-
Na pestana “Tipografia” amosan as fontes empregadas no documento, se hai algunha.
-
na pestana “Color”, escolla a opción ” Para impresoras “.
-
Dámoslle a” Gardar “e estará listo o PDF con todos os elementos necesarios para a imprenta.
-
Agora si, rematamos o proceso e estará listo para enviar a impresión e non ter ningún susto ao recibir o traballo. 😉