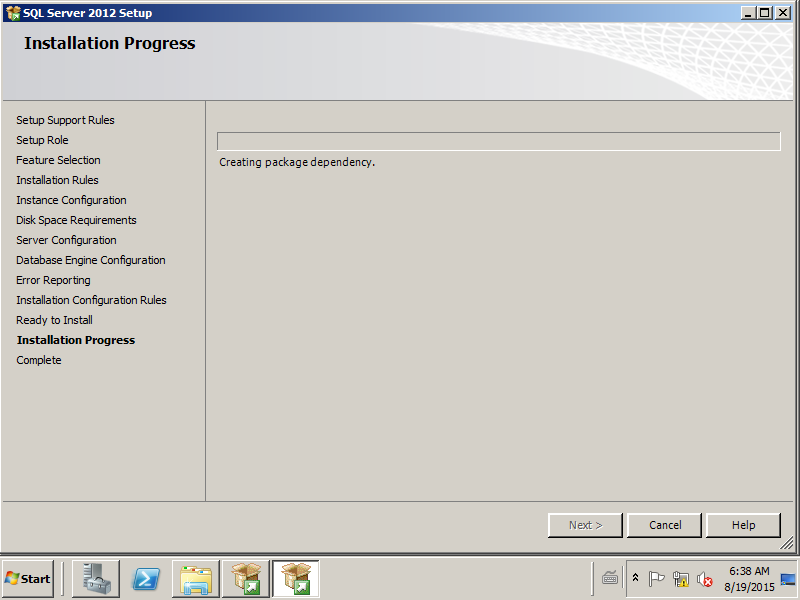Hola amigos, benvido a un novo tutorial. Neste caso, imos entrar no mundo de Microsoft para instalar SQL Server.
A instalación do servidor SQL non é complicada, simplemente necesitamos prestar atención a algunhas cousas para que a instalación sexa correcta, sobre a Aplicación que ten que soportar.
Unha vez que teña a imaxe do servidor SQL exposto ao servidor de nube, debes facer dobre clic no “D” ou CD do teu VM, xa que aparece na seguinte imaxe:
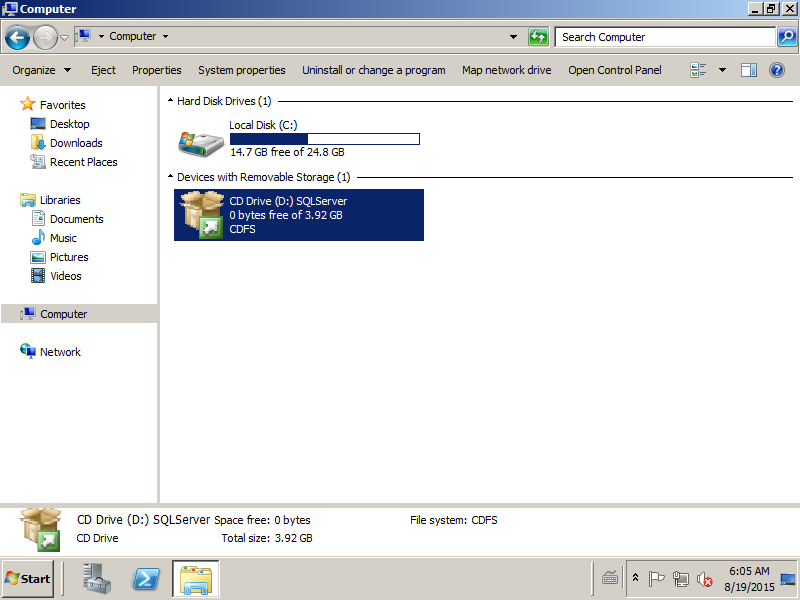
Unha vez executado “, sempre presenta un certo atraso: unha pantalla de Splash comeza con algunhas opcións. Imos escoller “Instalación” ou “Instalación en español” e, a continuación, a opción de instalar SQL Server, xa que aparece na seguinte imaxe. É moi importante saber que, se temos Windows en inglés, debemos instalar SQL en inglés; Se o temos en español, SQL debe estar en español. Aínda que podes instalar os paquetes de idiomas, non sempre é a mellor opción. Outra cousa importante: recomendo que sempre use as versións en inglés para obter máis compatibilidade con outros sistemas.
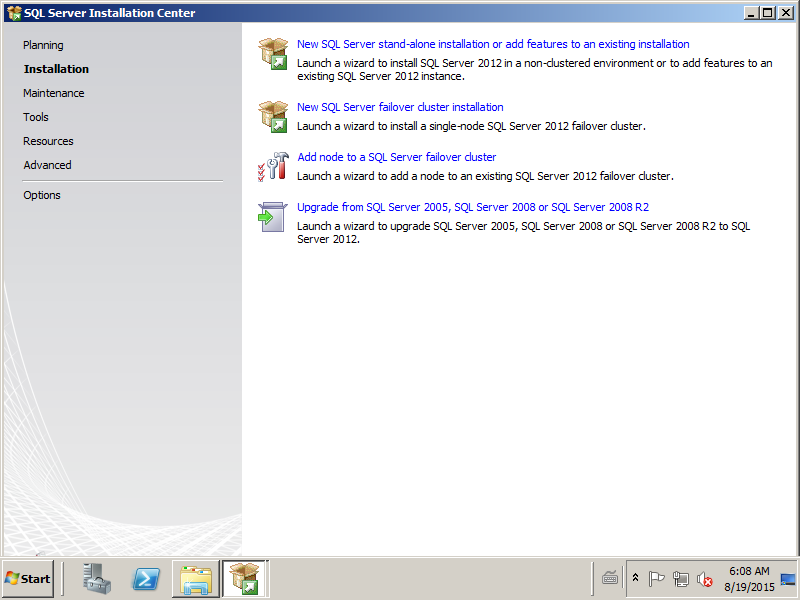
Unha vez que nós Seleccione “Novo Server SQL”: sempre presenta un certo atraso: iniciará un proceso que comprobará o sistema e “instalará” os ficheiros de instalación do servidor SQL, xa que aparece na seguinte imaxe:
Despois diso, unha vez rematado e despois de facer clic no botón “Aceptar”, o asistente pechará.
levarase un pouco abrirase de novo; Non debes asustarte como isto é normal. Aí é onde comeza o proceso de instalación.
O seguinte paso é aceptar os termos de uso, tamén pode optar por enviar información a Microsoft sobre o uso do servidor SQL. Se vostede é “Pro-Microsoft”, faino. Se non, non é necesario. Isto verase na seguinte captura:

Unha vez que se aceptan os termos e condicións de uso, dámoslle ” A continuación “(ou a continuación) e despois instalar un compoñente adicional, xa que aparece na seguinte captura:
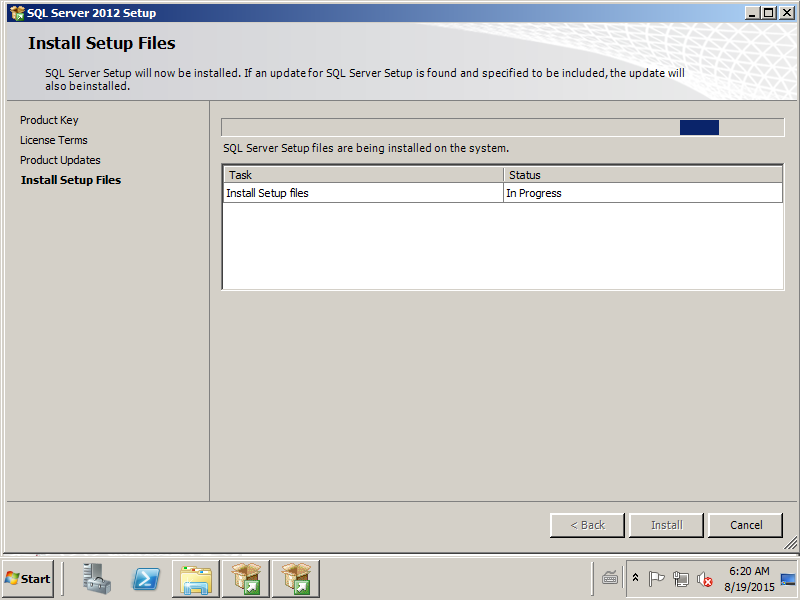
Unha vez rematado , Imos facer clic en “Instalar” para rematar a copiar os ficheiros de instalación do servidor SQL, tal e como aparece na seguinte captura: “7395fd04ee”> 8
A continuación, o asistente pechará de novo e será aberto de novo. Levará algúns cheques e aquí terá en conta algunhas cousas. O firewall: Se a aplicación que se conectará coa base de datos está noutro servidor, asegúrese de abrir o porto no firewall para que Windows acepte a conexión. Caso contrario, nunca se conectará.
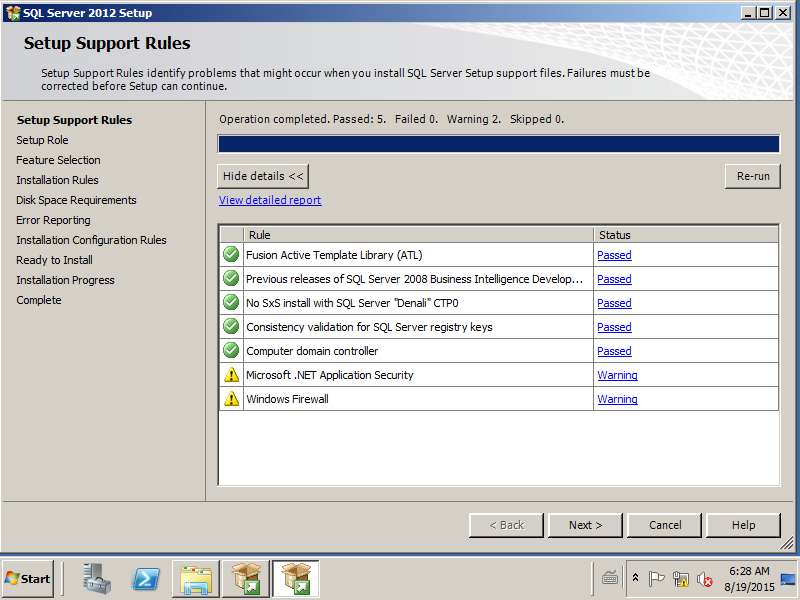
Unha vez que está marcado, facemos clic en “Seguinte” e alí tomará cara ás opcións. Se imos instalar SQL Server, debemos deixalo seleccionado por defecto xa que aparece na seguinte captura:
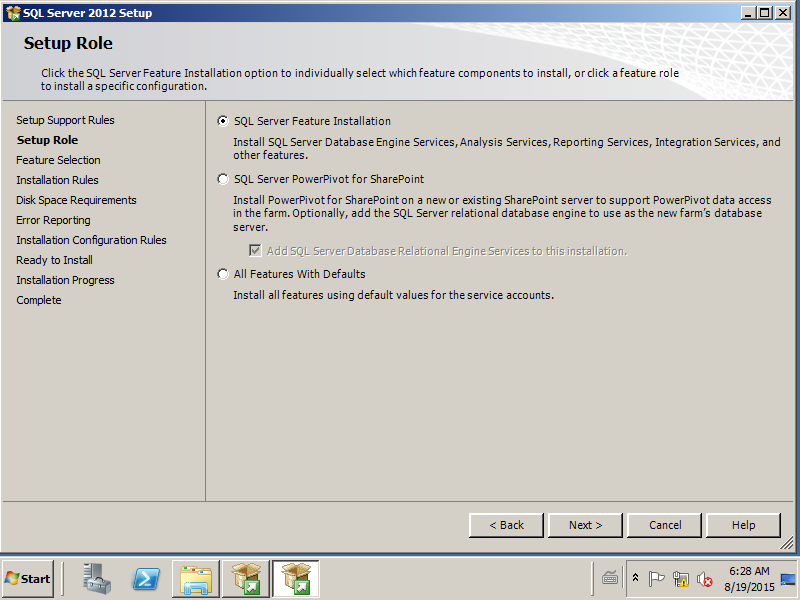
Unha vez que eliximos o papel do noso servidor SQL, as opcións que debemos prestar máis atención son aparecer. O seguinte é onde seleccionaremos os compoñentes; Asegúrese de que o servizo de motores de base de datos e o estudo de xestión de servidor SQL (non se permite ver na pantalla pero está a continuación) seleccionados. Se precisa de servizos de análise para -Por exemplo, use SQL Server con SharePoint, recomendo instalalo. Se non ten coñecemento diso, só seleccione os compoñentes xa que aparece na seguinte imaxe:
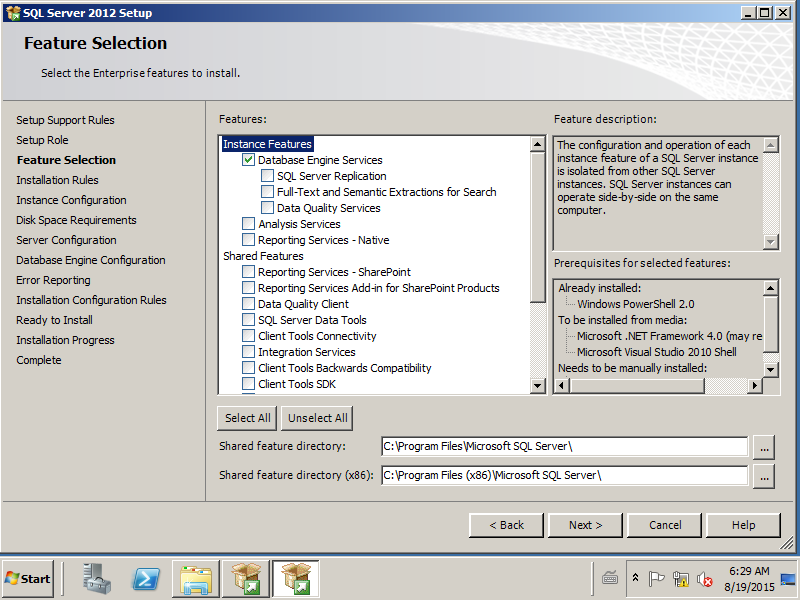
Unha vez que o Opcións, faremos clic en “Seguinte” que nos obrigará a comprobar, xa que aparece na seguinte imaxe:
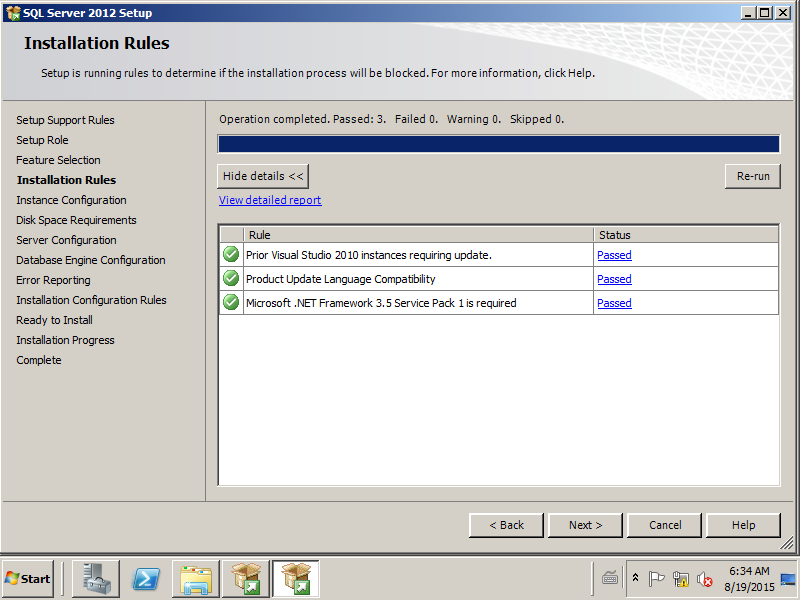
Entón, debemos definir o nome da instancia. Se está a instalar outro motor nun servidor onde xa ten un servidor SQL executado, é aconsellable cambiar o nome. En caso contrario, o mellor é deixalo como aparece por defecto.
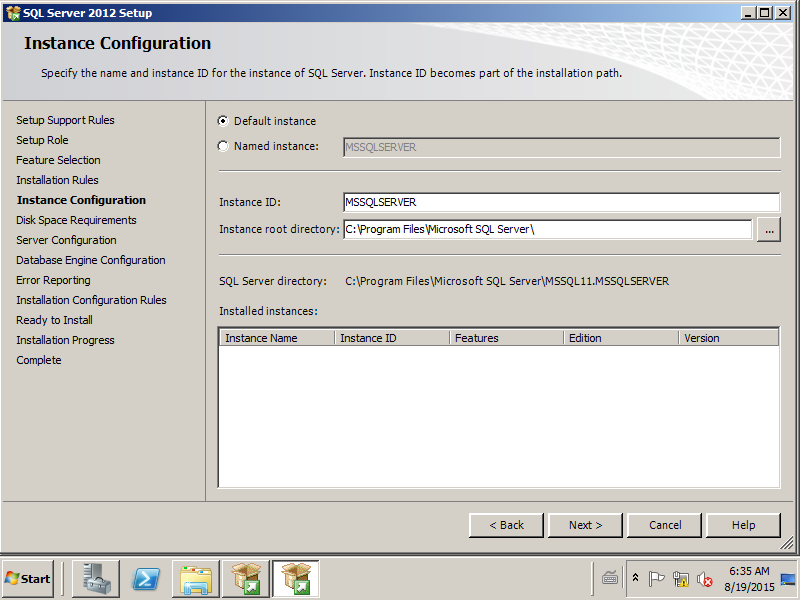
Neste punto da instalación, o instalador das opinións SQL se o espazo no noso disco é suficiente. Compróbao e, se todo está ben, aparecerá unha pantalla como a seguinte:
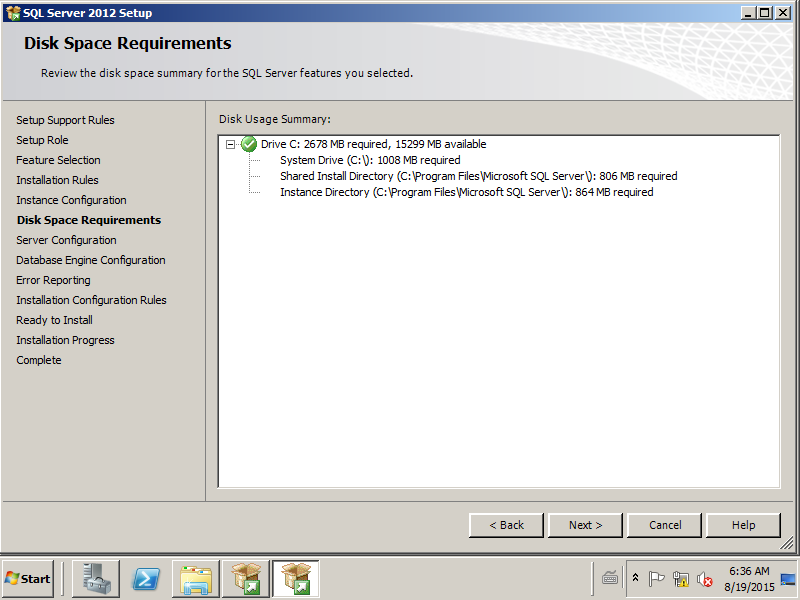
Unha vez verificada que todo está ben , facemos clic en “Seguinte”: Nos seguintes, debemos especificar usuarios para os servizos de compoñentes SQL; Neste caso, recomendo que o deixes por defecto:
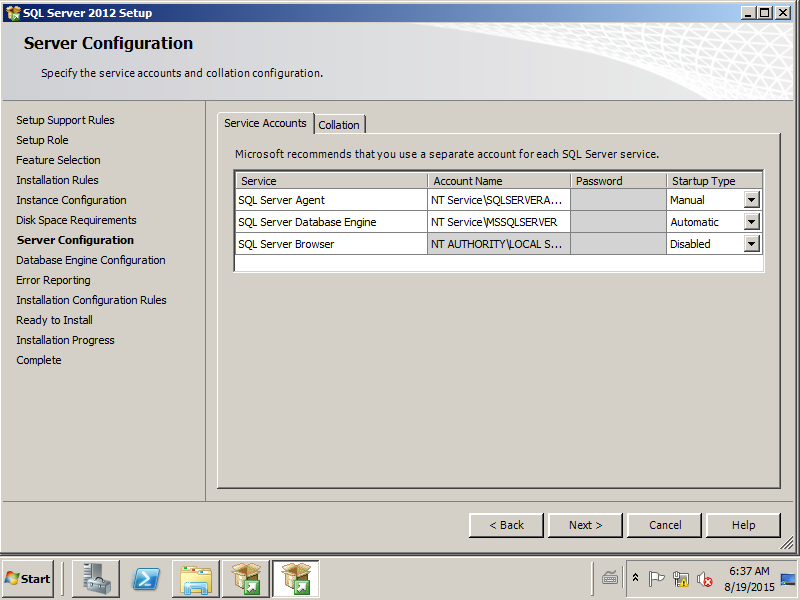
Agora vén un paso moi importante: autenticación. Aquí debemos ter en conta o uso que daremos SQL Server.Se imos usalo como un motor para algunha aplicación Microsoft, como Dynamics, SharePoint ou Project Server, debemos escoller a identificación mixto (modo mixto), xa que adoita ser a esixencia de produtos Microsoft que traballan con SQL. Isto non elimina outros fabricantes de software que traballan con SQL non requiren o mesmo requisito. Polo tanto, é unha cuestión de ver os requisitos da aplicación.
Outra cousa importante é que engada o usuario do usuario ou o usuario co que está a instalar SQL- como administrador dese SQL. Para iso, ten que facer clic en “Engadir usuario actual” na especificación do administrador do servidor SQL, como aparece na seguinte captura:
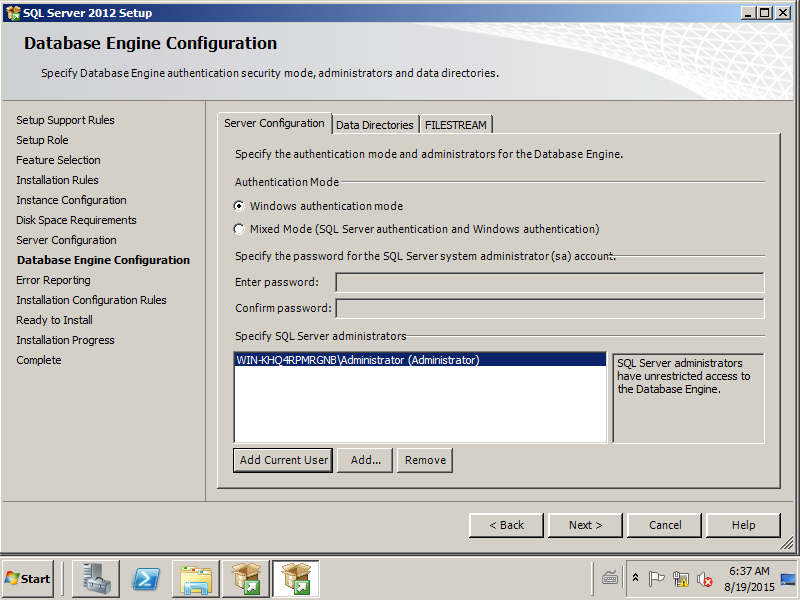
Unha vez feito isto, facemos clic en “Seguinte” e de novo preguntaranos se queremos enviar información confidencial a Microsoft; Déixoo no seu criterio de novo.
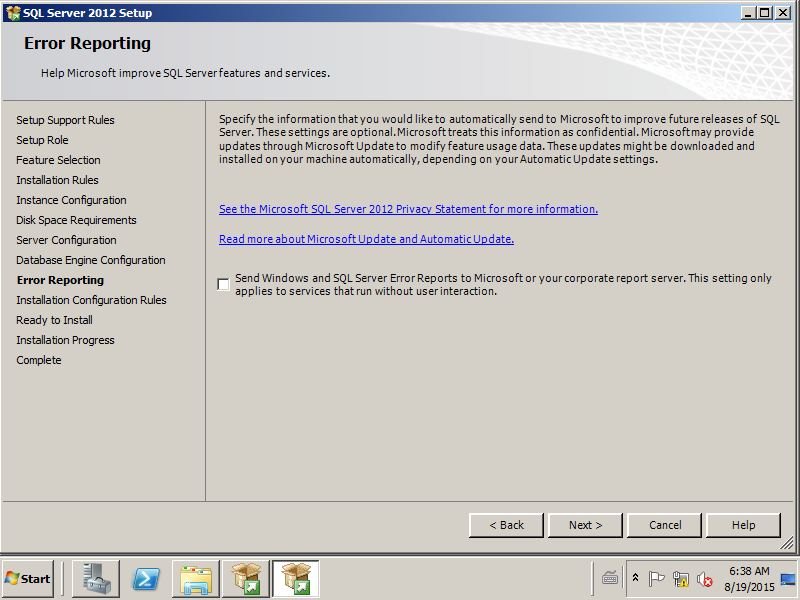
Unha vez que facemos clic en “Seguinte”, fará unha última verificación e , Se todo está ben, dámoslle “seguinte”.
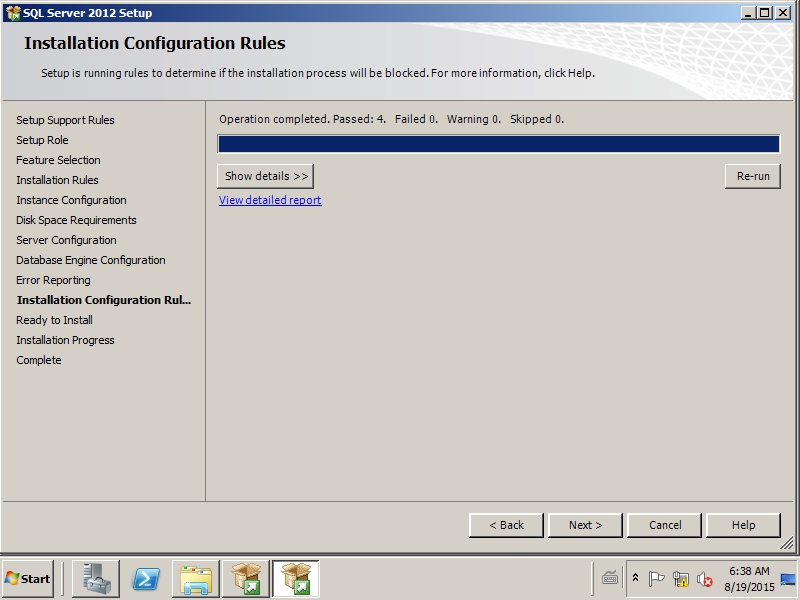
Na seguinte imaxe veremos un resumo de Que instalador. Asegúrese de que todo é o que o necesite. Se todo está ben, faga clic no botón “Instalar”. 
é lenta e mesmo nalgún momento darache a sensación de que a instalación estaba colgada. Non te preocupes: pode levar uns 15 e 45 minutos aproximadamente.