 Se é moi posible que só ti Acaba de instalar a última versión de Ubuntu, como non, o 14.04 que ten un tempo de apoio de 5 anos, felicitacións! Probablemente pregúntase que facer agora, que programas instalan, que fan a configuración, etc. Hai unha serie de cousas que recomendo ter en conta, escribirei isto tan sinxelo como posible enfocado en case calquera usuario de novatos, ou polo menos que espero que cumpra, comece á vez:
Se é moi posible que só ti Acaba de instalar a última versión de Ubuntu, como non, o 14.04 que ten un tempo de apoio de 5 anos, felicitacións! Probablemente pregúntase que facer agora, que programas instalan, que fan a configuración, etc. Hai unha serie de cousas que recomendo ter en conta, escribirei isto tan sinxelo como posible enfocado en case calquera usuario de novatos, ou polo menos que espero que cumpra, comece á vez:
repositorios de actualización
Isto debe sempre facelo, non importa a distribución que está a usar ou o novo que é, ten que asegurarse de ter o software máis recente no que está probablemente resolveu posibles problemas, así como que abre o menú principal premendo no logotipo de Ubuntu situado ata a esquerda e na barra de busca “Terminal” ábrese o que pon “Terminal” e lugares dentro, un despois do outro, estes comandos :
sudo apt-get update
sudo apt-get upgrade
(Pedirache o teu contrasinal, se se pregunta con A, só hai “S” e logo introduza). Intentarei non usar Moitos comandos máis que estes, ou polo menos non facer sen necesidade, por usuarios menos experimentados e, posiblemente, apenas, acaba de animar a probar algo Diferente e non sei como manexar GNU / Linux.
Desactivar a busca en liña de Amazon
Imos á icona de engrenaxe que está no panel , É dicir, “System Configuring” e, a continuación, prema na páxina “Seguridade e Privacidade”, imos á pestana “Buscar” e desactivar os resultados en liña.
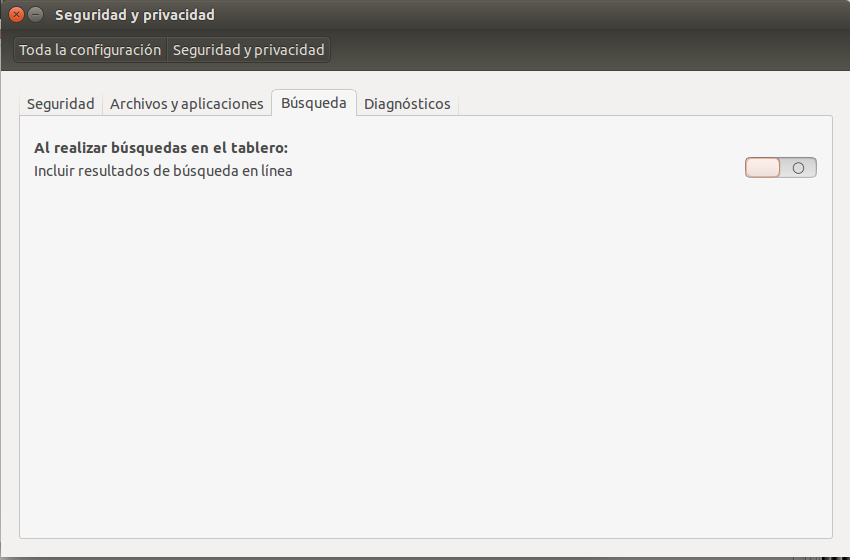
Que acabamos de facer? Protexa un pouco da nosa privacidade e evite un pouco de spam, ocorre que calquera procura que facemos no menú Unity presentará os resultados de Amazon, beneficianse da publicidade e o beneficio cannonico de ser pagado por Amazon para incluír a Ubuntu. De todos os xeitos, se non lle importa que todo o que está a buscar ten Amazon ou é útil ter resultados de Amazon nas procuras, pode activalo de novo cando queira.
Drivers / controladores
Estou usando unha computadora que vai ben co controlador gratuíto feito pola comunidade que é o que se instala por defecto, polo que non necesito instalar controladores (se algo vai ben , non o que toca Hehe), pero, se, por contrario, queremos instalar o condutor oficial do fabricante (neste caso NVIDIA), xa que non anda polo condutor libre ou porque simplemente queremos probar e ver se imos mellor porque facemos o seguinte:
Continuamos coa configuración do sistema como no paso anterior, pero agora imos ao ícono que pon “software e actualizacións” para abaixo O dereito, premendo na última pestana que pon “controladores adicionais” podemos ver que Ubuntu buscará os controladores dispoñibles Blas, recomendaría instalar o botón “(privado, probado)” e, a continuación, prema no botón “Aplicar cambios”
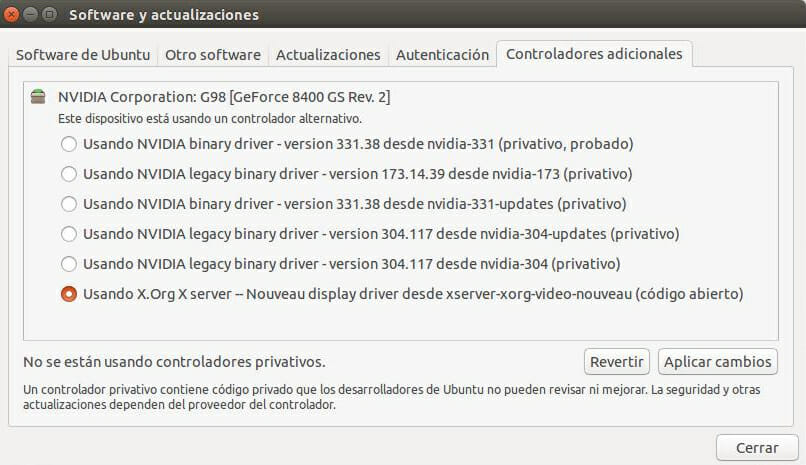
Deixo un vídeo que el Explica moito mellor que eu, é para Ubuntu 13.10, pero é perfectamente válido para 14.04: Watch Video
Instalar Synaptic
como dixen iso Intentaremos se non usas moito o terminal desde agora, faga o seguinte: Abre o Centro de Software Ubuntu (fai clic no panel Unity, que aparece por defecto) e unha vez dentro da busca “Synaptic”, faga clic en Instalar ( Solicite un contrasinal).
Unha vez instalado, abra o Synaptic e pecha o centro de software, pode usalo no futuro, como non, senón Pois faremos esta entrada con Synaptic, deste xeito, aprende a usar ambos programas se é novo para iso.
Ademais, no terminal (completamente opcionalmente) instalarás algo así:
apt-get install synaptic
Instalar códecs
Dado que temos a instalación sináptica pero, se durante a instalación non marcaron un certo caixa agora ten que tratar con outro problema e é que certos códecs como o MP3 non están instalados, se xoga o MP3, non realice estes pasos, senón que lea o mesmo para que vexa como instalar programas usando Synáptica . Como pode ser, se o problema é que non ten códecs, non hai necesidade de alarmarse que é moi fácil de engadila, en busca sináptica para “ubuntu-restrinxidos-extras” na barra e despois instalar O paquete en cuestión marcando a caixa e premendo “Aplicar”.
Para comprobar a caixa, algo así verase: 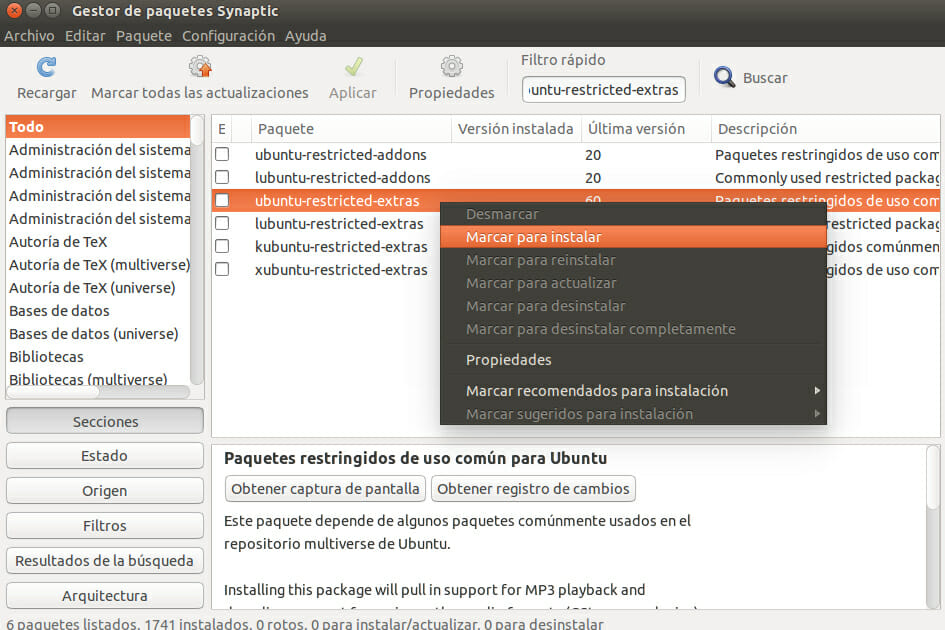
unha vez Fai clic en “Aplicar”, pide que confirme as tarefas a facer.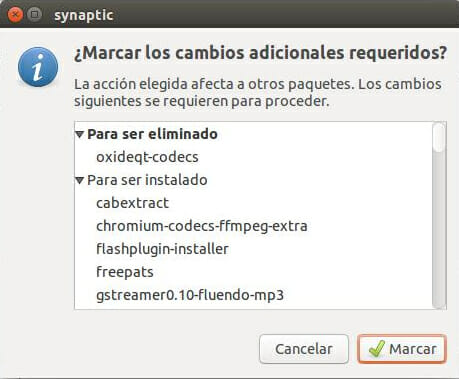
A continuación confirmar, así que vostede sabe o que vai descargar e canto espazo ocupará no equipo

Unha vez rematado, debería ter os códecs rectos, aínda que parece que pide confirmar unha licenza, aceptar e prepararse, despírime e non o levaba a ese hehe. Xa sabes os conceptos básicos de como usar Synaptic, felicitacións 😀
, quizais, opcionalmente podes facelo no terminal con este comando:
sudo apt-get install ubuntu-restricted-extras
Modificar o ambiente
seguro que haberá algo que queira cambiar, tamén de feito moitas cousas, pero non nos centraremos por agora, primeiro instalar con sináptico ou como como a unidade de unidade -tweak
ao instalar, imos á configuración do sistema > aparencia : comportamento
e activar 2 cadrados que puxeron: “Activar a icona de traballo” e “Engadir espectáculo de escritorio”, a mesa de exposición xa debería saber o que fai, as áreas de traballo é poder usar 4 diferentes áreas de traballo para organizar mellor As fiestras poden acceder a eles premendo no botón e coa combinación de “Ctrl + Alt + dirección de dirección”. Tamén podemos ir á pestana “Aparencia” e cambiar de fondo de pantalóns Alí e cambia o tamaño das iconas, parecen monstruosamente grandes polo que volvín máis pequeno, pero todos cos seus gustos.
Agora, se imos ao menú principal e busque “unidade” ou “axuste”, con isto verá que podemos modificar a aparencia do sistema ao noso gusto, o comportamento das fiestras, as áreas de traballo, etc., déixoo alí para que o saiban, vou detallarme mellor noutra entrada 😉
: pódese ver nesta ligazón un pouco máis sobre esta ferramenta.
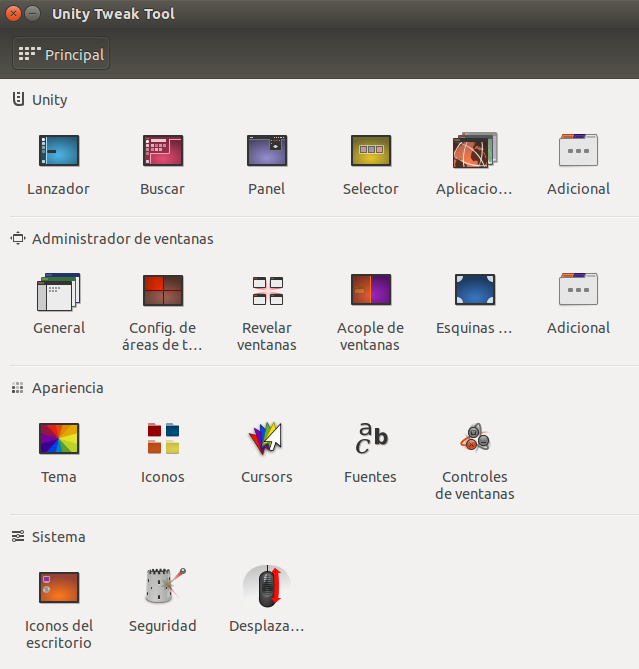
Instalar outros programas
Finalmente, deixo outras recomendacións de programas, algúns, alternativas ás existentes
- Gimp: editor de imaxes.
- Inkscape: gráficos Vector do editor.
- VLC: reprodutor de video.
- Pidgin: mensaxería instantánea de varios protocolo.
- Chromium: navegador web (desde o que se basea Google Chrome).
- quspzilla: navegador web m Ultcialatform.
- SMPlayer: reprodutor de video.
- Minitube: navegador e reprodutor de video de YouTube.
- comix: lector de cómics.
- 7zip e P7Zip-Full: compresor e decompresor de ficheiros, moi poderoso.
- Clementine: reprodutor de música, bastante complexo.
- Deadbeef: reprodutor de audio, bastante sinxelo.