Cando necesitamos usar o comando Ping, normalmente é inspeccionar o rendemento ou a estabilidade da nosa rede ou tamén podería ser porque queremos ver a latencia entre os nosos equipos e un servidor remoto ou ordenador. Pero calquera que sexa o caso, se o usamos en Windows con calquera versión, este comando desde a consola, exemplo: ping google.com, só fará 4 solicitudes ao dominio ou enderezo IP, mesmo con PowerShell.
Executar o comando Ping continuamente
Se falamos de Linux cando executamos o comando ping, isto non pare ata que nós Forza-lo ata que o forzamos con Ctrl + C. Pero cando precisa que isto ocorra en Windows para unha exploración continua, a solución é usar o comando do seguinte xeito co atributo -t:
ping -t google.comDeste xeito, as solicitudes non pararán, conseguiuse un ping continuo ata que forzamos a parar cunha combinación do teclado. Aínda que é algo moi sinxelo, ás veces, o esquecemos, pero cun uso constante será un costume e non teremos problemas cos que o comando é detido brevemente.
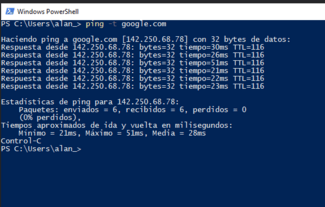
Se no canto de estar constantemente facendo ping, só queremos que faga un certo número de veces que usamos o parámetro -n , Isto limita o número de paquetes enviados. No seguinte exemplo está limitado a 100 paquetes.
ping -n 100 google.comNeste caso, só se enviarán 100 solicitudes a Google Domain. En calquera caso, podemos usar tanto o terminal clásico de Windows ou o terminal máis moderno PowerShell xa que o comando é o mesmo.

Stop desempeño do comando
Para deixar de usar Ping Use a combinación de teclas:
Ctrl + C

Se non paramos o comando coa combinación anterior, as estatísticas non aparecerán, polo que simplemente pechar a xanela non é a mellor idea se os necesitamos.
Como máis poderiamos usar este parámetro?
- No caso de seguimento, se executamos o comando todo o día, ao final podemos detelo e verificar se hai algún problema de rede .
- Noutros casos podemos usalo para ver que hora ou que días hai máis conxestión da nosa conexión a Internet ou calquera rede.
- é a forma máis sinxela de saber se un servidor está dispoñible dentro da nosa rede local ou en internet.
- Podemos Diagnosticar indirectamente DNS, xa que se o comando Ping cara a un dominio non resolve unha dirección IP, podería indicar problemas de DNS.
Podemos diagnosticar a nosa rede local e detectar se o problema é Na nosa rede Local ou se é a culpa do noso provedor en caso de fallos de Internet.
Que se refiren as estatísticas ao deter a execución?
Primeiro, móstranos o enderezo IP, seguido do número de paquetes UDP foron enviados e recibiron. No caso de que non se recibise, chámase paquete perdido. No caso dunha boa conexión sempre ou o 99% do tempo debe ser cero.
Os tempos están en milisegundos (0,001 segundos = 1 milisegundo):
- Mínimo: Refírese a cal foi o tempo de resposta máis curto dun paquete enviado durante toda a execución do comando.
- Máximo: é o tempo máximo que algún paquete non estaba contando paquetes perdidos.
- Medios de comunicación: é a media de todos os tempos ata que finalice a execución.
Respecto á información dos paquetes, se se envían 5 paquetes, idealmente é recibir 5 paquetes, a partir do reconto contrario Como paquetes perdidos e este último significa que enviamos un sinal, pero non recibimos unha resposta do servidor. Se a porcentaxe de paquetes perdidos é superior ao 0%, podería indicar problemas de conexión da nosa parte ou parte do servidor. Nalgúns casos que non recibimos unha resposta non significa que non teñamos conexión ao servidor, isto podería ser porque moitos servidores ou enderezos IP teñen o protocolo ICMP bloqueado. O que temos que facer para verificar é simplemente tentar con outro servidor ou enviar o ping doutro ordenador en rede diferente.