O parpadeo do parafuso en Windows 10 é un fenómeno máis común do que parece. Nós ensinamos as nosas solucións máis eficaces.
De Microsoft non nos axudan moito, tirando bolas fóra cando se trata de apuntar culpable. A verdade é que Windows 10 pode estar moi molesto ás veces, e un claro exemplo é que este desastre. Compilamos toda a información posible co obxectivo de ofrecer diferentes solucións para solucionar este problema ou falla do sistema. Canto máis solucións, mellor, xa que non adoita servir o mesmo para todos.
Índice de contido
ou Desinstalar o controlador gráfico
Este problema está resolto descartando posible culpable, polo que imos comezar a actualizar os controladores da tarxeta gráfica ou desinstalar-los. Neste último caso, desinstalámoslles para reinstalarlles a partir de cero.
Antes de comezar as mans, avísalle que ten portátiles con tarxetas gráficas dedicadas. Neste caso, terá que actualizar / desinstalar o controlador IGPU (gráficos integrados) e a GPU dedicada que ten.
Actualizar
Para actualizar o controlador gráfico, podemos facelo das seguintes formas:
- Apertura do xestor de dispositivos e actualizar directamente o controlador.

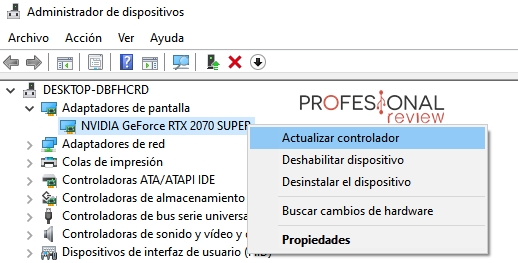
2. Actualizando os controladores do software da nosa tarxeta gráfica. No meu caso, a miña GPU é NVIDIA, así que vou facelo desde a experiencia de NVIDIA GeForce. Pódese abrir desde a icona á dereita da barra de tarefas. Imos á pestana Controlers e descargar a última versión.
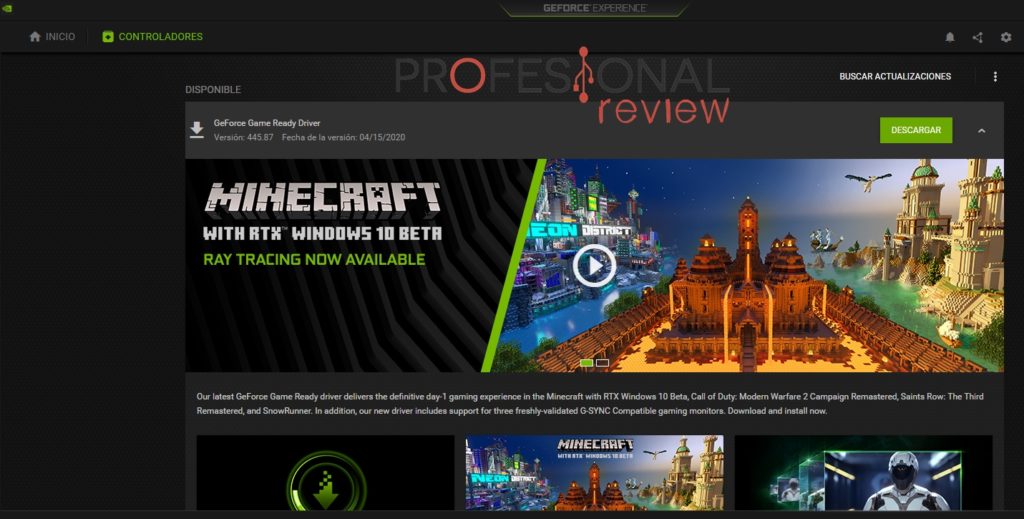
Desinstalar
Para desinstalar os controladores gráficos que instalamos, tamén podemos facelo desde o xestor de dispositivos. Non obstante, trataremos de eliminar estas pantallas Flicker en Windows 10 a partir do panel de control.
- Para abrilo, pode facelo buscando o menú de inicio.

- Coa vista da icona, imos a “programas e funcións”. Nós imos ao controlador gráfico que instalamos para desinstalarlo. No caso de que teña portátil, tamén busque Intel ou AMD integrado.
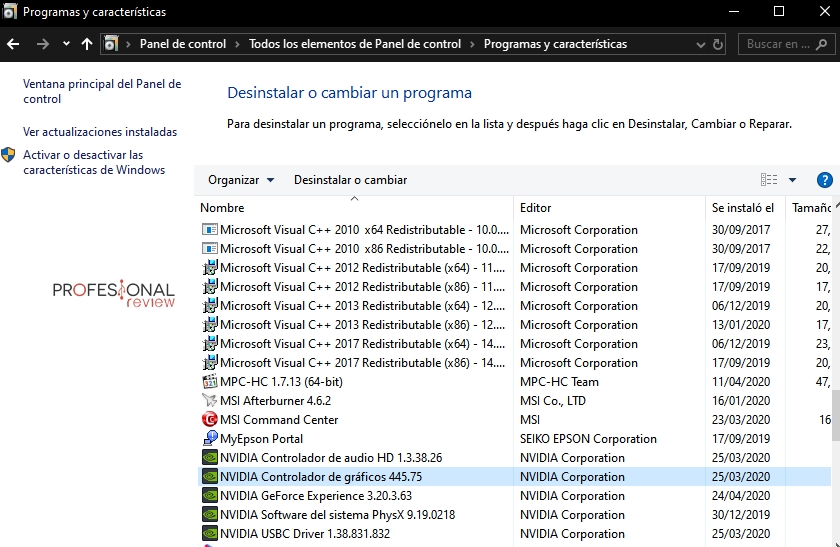
- Unha vez desinstalado, reinicie para devolver os controladores de novo.
Cambiar hercios (Hz)
Outra das solucións indicadas para eliminar a parpadea da pantalla é Cambiando as herciés. Para iso, imos facelo do seguinte xeito:
- Prema co botón dereito no escritorio e seleccione “Configuración da pantalla”. Abriremos a seguinte fiestra de configuración.
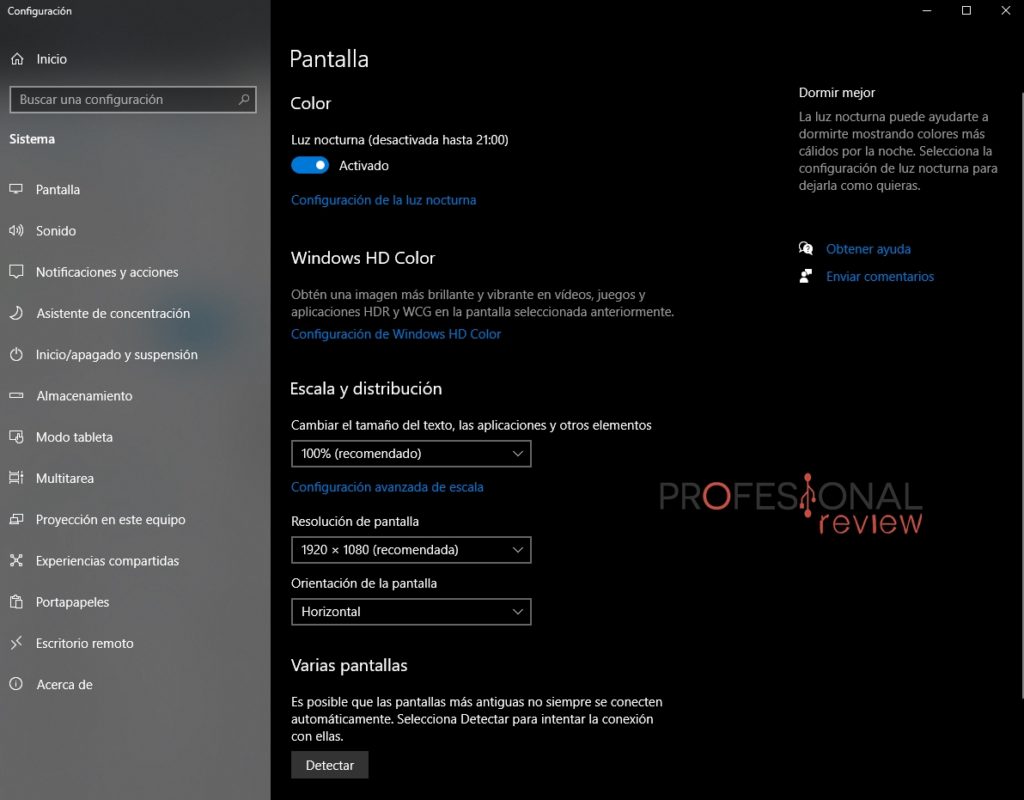
- a continuación e escolla a opción “Configuración de pantalla avanzada”.

- Agora, nós darlle mostrar as propiedades do adaptador da pantalla.
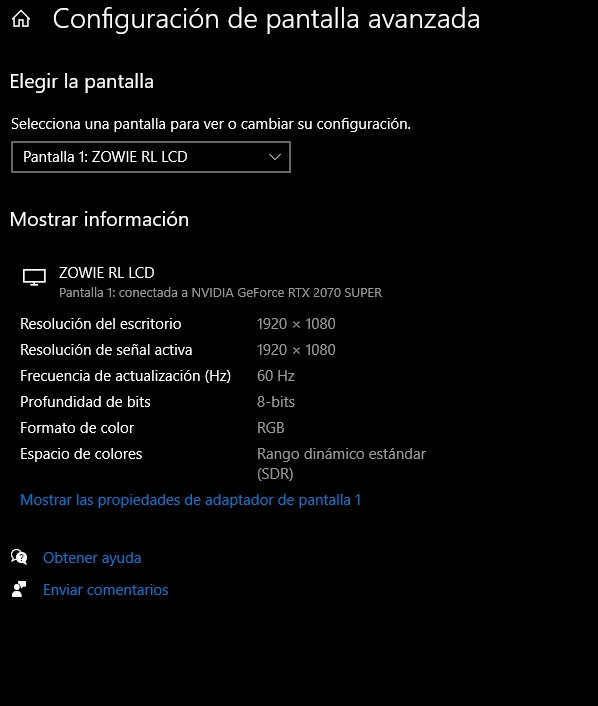
- Unha nova fiestra Abrirase, onde imos á pestana “Monitor” para cambiar as herciés. Proba diferentes altos para ver cal é a resposta. f
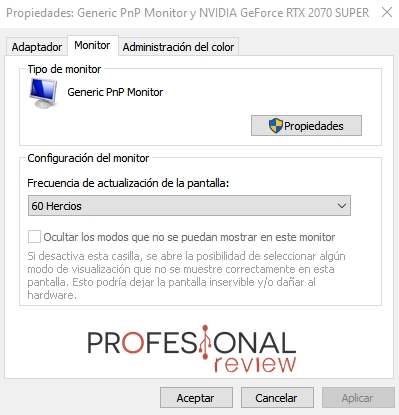
Desactivar servizos
Neste caso, nos movemos lonxe de todo o que ten que ver con opcións gráficas ou de pantalla. Imos desactivar dous servizos de Windows para verificar que as explosións intermitentes non se atopan na pantalla en Windows 10. Fai o seguinte:
- Abrimos o menú de inicio e escribe “msconfig”. Abra a “configuración do sistema”.

- imos á pestana “Servizos” E imos desactivar os servizos “Servizo de Informe de Erro de Windows” e “Axuda do Panel de Control de Informe e Solucións”. Só sen marcar a caixa de cada un.
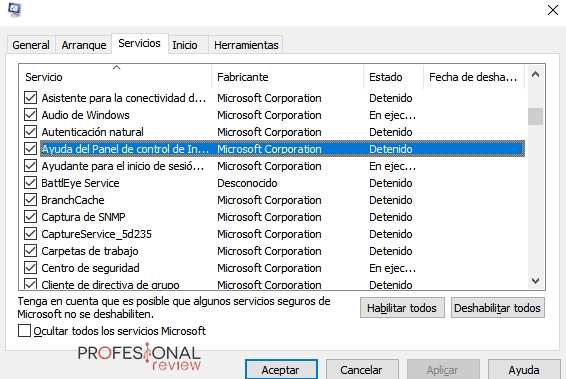
- Reinicie o PC e comprobe que a pantalla xa non está flash.
Problema orixinado por aplicación
Aquí tes outra solución posible para o problema de parpadeo da pantalla en Windows 10. Microsoft asegura que hai certas aplicacións que poden causar este fenómeno, como Norton, iCloud ou Audio IDT.
Aproveitamos para dicirlle que fai un “flashback” ou un pouco de memoria para lembrar cando este parpadeo comezou a ocorrer. Pode ter instalado unha aplicación que está causando o conflito.
Proba para desinstalar-los do panel de control ou premendo Windows + i e acceder a aplicacións. Entón, reinicie e verifique que o problema foi resolto.
Se con todas estas solucións que non traballou, quizais Ten un problema na tarxeta gráfica ou no mesmo monitor. Tente cambiar o monitor e, se segue, faino coa GPU.