
traémosvos unha compilación de 31 trucos para que tome a coincidencia máxima do navegador de Microsoft Edge, na súa versión baseada en Chromium que foi lanzada neste 2020. O bordo xa está en segundo lugar na lista de navegadores máis utilizados, polo que se queres darlle unha oportunidade, co consello e as funcións que imos mostrar, poderás espremer ao máximo.
varios dos trucos E os consellos compartilos con Chrome, xa que ambos os navegadores comezan desde a mesma base. Non obstante, tamén che ensinaremos a utilizar as funcións de bordo exclusivas. Intentaremos traer todo, tanto algunhas funcións básicas como trucos algo máis avanzados e ata as funcións experimentais que terás que activar. A idea é que se é a primeira vez que usa o navegador, ten todas as ferramentas para sacar o máximo proveito.

Tentamos ter unha lista o máis amplo posible, pero sempre hai unha posibilidade de que deixemos un truco. Polo tanto, como sempre nos facemos nos principios básicos de XATAKA nestas listas, invitámosvos a saber se coñeces algún outro truco ou función oculto que non mencionamos, compartilos cos outros usuarios da sección de comentarios.
Usar as extensións de cromo
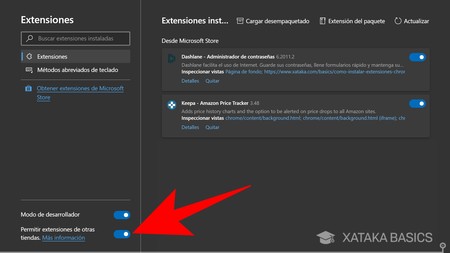
Un dos principais cambios en Microsoft Edge despois de ser baseado en Chromium, agora é compatible coas extensións de Chrome .. Deste xeito, agora será máis fácil tomar o salto do navegador de Google se o quería. Todo o que tes que facer é activar unha cousa no navegador e ir despois da tenda de aplicacións Chrome.
- Prema o botón de tres puntos ata as extensións correctas e de entrada.
- Extensións internas, na columna da esquerda por debaixo de todos, e activa a opción de permitir as extensións doutras tendas.
- Unha vez que activaches esta opción, podes ir á tenda web de Chrome e entrar no Extensión que queiras. Cando fai clic en Engadir a Chrome, engadirase ao seu bordo.
Cambia o motor de busca
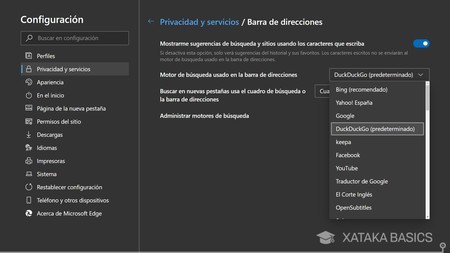
5e7a737E8B “>
Aínda que Microsoft segue probando Con Bing, unha das primeiras cousas que a maioría dos usuarios fai cando se instala un novo navegador é cambiar o motor de busca que usa, de xeito que das procuras que pode ter o resultado que quere. A función está un pouco escondida, pero pode facelo perfectamente.
- Primeiro vaia polo menos unha vez no motor de busca para que o seu buscador apareza na lista.
- Agora, prema o botón de tres puntos ata a configuración correcta e introduza a configuración.
- Introduza a sección de privacidade e servizos.
- Agora ve os servizos da sección e faga clic na opción da barra de enderezos .
- Na pantalla onde vai, agora faga clic na páxina de buscador expandible utilizada na barra de enderezos e escolla o que queira.
abre buscas nun Nova ficha
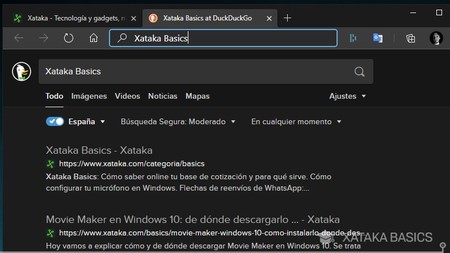
Cando desexa realizar unha busca en Microsoft Edge, só tes que escribir o que queiras na barra de busca e listo. Pero isto fai que a pestana estea a usar o cambio de páxina para ir ao buscador que configurou. Afortunadamente hai unha forma de abrir a busca que está a facer nunha nova pestana e é prácticamente igualmente simple.
- Prema na barra de busca e escribe o que quere buscar.
- Agora, fai clic ao mesmo tempo Alt + Intro en lugar de introducir só. En MacOS é o comando + Intro.
- Unha nova páxina abrirase coa busca que realizou.
Use o modo de desenvolvedor para scripts
Pero todas as extensións teñen os seus límites, e ás veces pode atopar accesorios en internet para o navegador que ten que ser cargado por un script. Son extensións que normalmente fan cambios bastante máis profundas no navegador, polo que, para usalos, ten que ir á sección de extensións e activar a opción Modo de desenvolvedor.Edge recordará de ti cada vez que comeza que ten este modo aberto, invitándolle a desactivalo.
Microsoft dálle puntos por usar bordo ou bing
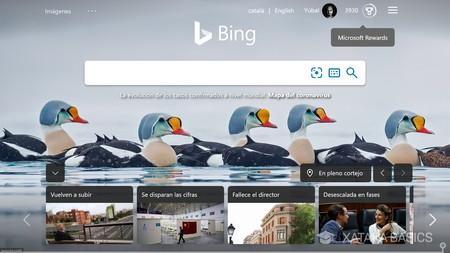
5E7A737E8B “>
E no caso de que queira dar a bing a unha oportunidade, vostede sabe que Microsoft recompensalo por iso. A empresa ten un sistema de puntos chamado Microsoft Rewards, que lle recompensa tanto por usar produtos de Microsoft e para realizar algunhas enquisas ou probas de proba no seu sitio web principal.
A mala noticia é que o número de puntos que vostede Recibir por cada busca en Bing ou polo feito de buscar bordo é bastante baixo, aínda que a favor ten que de cando en vez atoparás desafíos diarios e promocións especiais no teu sitio web para gañar grandes cantidades de puntos dun rolo. Estes puntos poden ser redeixados por premios como tarxetas de agasallo ou a participación de sorteo para gañar dispositivos como unha computadora de superficie ou unha consola de Xbox One.
Sincronizar os seus datos coa conta de Microsoft
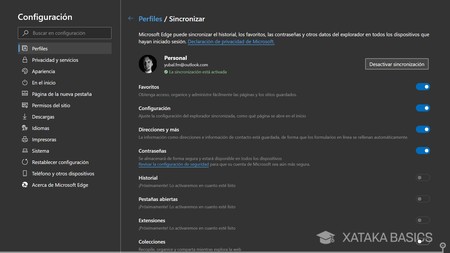
e dado que estamos falando da conta de Microsoft, ten que saber que tamén pode xestionar os datos que se sincronizan entre os seus diferentes navegadores de borde cando En todo o que está a usar a mesma conta de Microsoft. Isto é algo que case todos os navegadores teñen, e que no bordo aínda está a ser implementado.
- Prema o botón de tres puntos ata a configuración dereita e entra.
- Introduce sección perfís.
- Agora, prema na opción Sincronizar.
- vai chegar ao menú de ter activado todas as cousas que son sincronizados na súa conta, e pode desactivar ou Reactivar os que desexa.
- Como ves, haberá cousas que non se poden activar, xa que están sendo preparadas para futuras versións.
Usar o modo escuro ou cambiar o
d504fdad9b”> Modo escuro
Como non podería ser doutro xeito nos tempos de execución, Microsoft Edge inclúe un modo escuro que pode forza ou sincroniza co modo escuro do sistema operativo. Tamén pode cambiar os botóns na barra superior do navegador e a fonte ou fonte que usa, así como o tamaño destas cartas para ler a interface máis clara.
- Prema o botón Tres apunta á configuración á dereita e entra.
- Introduza a sección de aspecto.
- Entrará na xanela para personalizar o navegador, onde a primeira opción é a materia e permite poñer o tema escuro ou o que usa o sistema.
- a continuación, tamén pode configurar os botóns que desexa que apareza na barra superior.
- Down ten outra sección chamada Fuentes, onde Pode escoller entre varios tipos de letras eo seu tamaño.
Personalizar a páxina de nova páxina
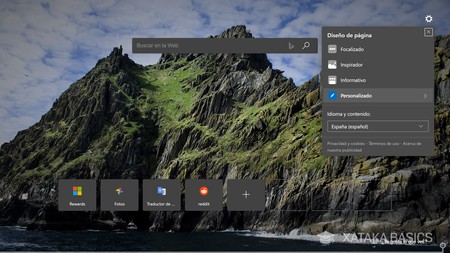
Cando abra unha nova pestana en EDGE, vai a unha páxina moi específica na que se pode ver DI Ferencias contidas. Podes ver a barra de busca, unha imaxe de fondo que cambia todos os días, atallos ás páxinas máis visitadas e unha lista de novas destacadas. Todo este contido pódese configurar para deixar a pantalla ao seu gusto.
Se preme o botón de roda superior a outro, pode escoller entre tres tipos de vista previa e o idioma de contido. Se escolle personalizado pode activar ou desactivar o contido e a alimentación de noticias, a imaxe de fondo diario ou as ligazóns rápidas. Estas ligazóns teñen cando pasas o rato un botón de tres puntos que che permite eliminar-los e á dereita hai un símbolo de suma para poñer as túas propias ligazóns.
Use o bloqueador de seguimento
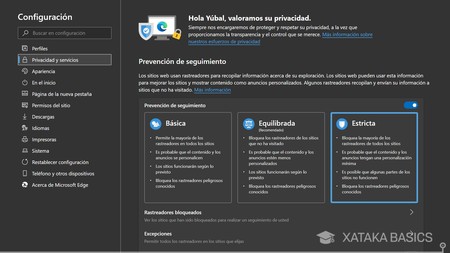
Se está a preocupar a súa privacidade, Edge quere darlle opcións para que se sinta un pouco máis seguro. Ten tres configuracións de privacidade e, na estrita, bloqueará os rastreadores de terceiros que seguen os seus pasos cando visita un sitio web. Se activa este modo, pode que non funcione ben e non terá anuncios personalizados, senón que terá unha privacidade máis.
- Prema o botón de tres puntos ata a configuración dereita e entra .
- entra na sección de privacidade e servizos.
- A primeira opción será a prevención do seguimento e, se rigoros os seguidores estarán bloqueados.
- A continuación, pode introducir unha lista con todos os seguidores bloqueados e o número de veces que foron bloqueados. Seguramente estás sorprendido.
- Para darlle outro plus, nas opcións de privacidade a continuación activa as solicitudes de envío “Non rastrexar” a opción.
xestiona permisos que dá ás webs
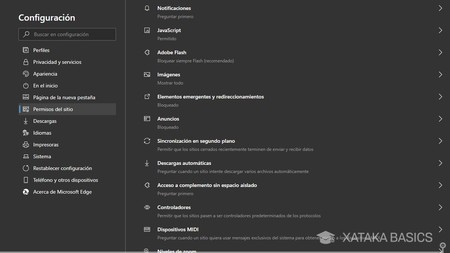
e dado que estamos falando de privacidade, ten que saber que, como outros navegadores de EDGE tamén inclúen opcións para xestionar os permisos que deu aos sitios web. Por exemplo, podes ver listas cos sitios web que teñen acceso á localización da computadora ou á webcam, así como aos controladores ou notificacións. Tamén pode xestionar descargas automáticas que poden iniciar algúns sitios web ou usar o complemento de Adobe Flash.
Todo o que tes que facer é facer clic no botón de tres puntos na configuración á dereita e introducir, onde o farás ten que introducir a sección Permisos do sitio. Alí terá a lista con todos os permisos e cando fai clic en cada un, verá as opcións para configuralo ou listas coas páxinas que teñen acceso. Nestas listas pode bloquear as webs ou bloquear os permisos por defecto engadindo excepcións.
borrar favoritos duplicados
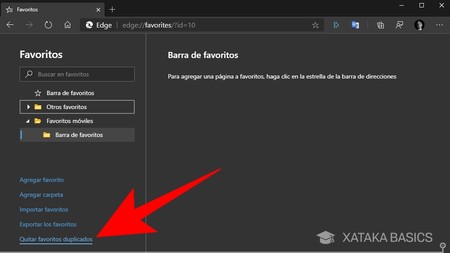
Microsoft bordo Ten todas as funcións de xestión das páxinas favoritas que pode atopar en practicamente calquera navegador. Podes importalos a partir doutros navegadores, engádeos e decides que ver e non ver na interface principal. Pero se adoita traballar con moitos favoritos e importalos, hai unha pequena opción case ocultada para eliminar duplicados que che aforrarán moito tempo.
- Prema o botón de tres puntos ata a dereita e prema en favoritos.
- no menú favoritos, prema Xestionar favoritos.
- no interior dos favoritos fiestra de xestión, ollo abaixo todo na columna da esquerda.
- Prema sobre a opción de eliminar os favoritos duplicados.
- Na xanela que lle parece preguntar se quere facelo, faga clic en Eliminar.
Organiza o teu Traballa coas coleccións
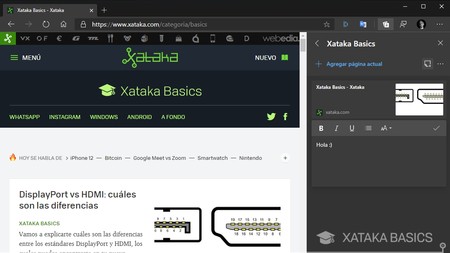
Microsoft Edge ten unha función exclusiva chamada coleccións, que permite crear unha especie de colección e notas de ligazón a que pode acceder en calquera momento. Deste xeito, se está a facer algún tipo de investigación ou ten que tomar notas e enlaces sobre algún tema específico, pode facelo con facilidade. Só tes que presionar o botón de colección na barra superior e crear un novo co nome que queiras.
Todo o contido pode ser facilmente modificable dentro da columna arrastrándoa para movela desde o lugar ou simplemente Elimina-lo se xa non o necesitas. Tamén ten botóns para engadir a páxina que está a visitar ou crear unha nova nota, así como un menú superior para enviar o contido a Word ou Excel, abrir todo ou copiar todo.
Preguntar bordo para ler Vostede web
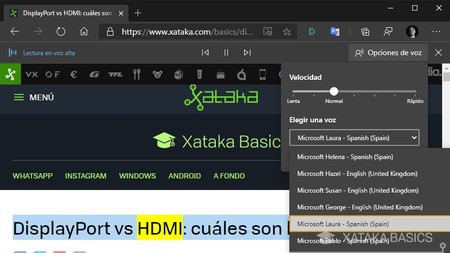
Unha función fácil de usar é preguntarlle a bordo para ler en voz alta calquera web. É unha opción que sempre tes accesible e que che fará ler o contido dunha web cunha voz que podes editar. Por suposto, depende de como se organiza o contido en cada páxina, a lectura será máis ou menos efectiva.
- Introduza o artigo que desexa ler.
- Prema o botón tres apunta á dereita e prema en favoritos.
- Escolla a opción de ler en voz alta.
- Na parte superior, terá unha barra con opcións para
Ler máis cómodamente co Sobre Reader
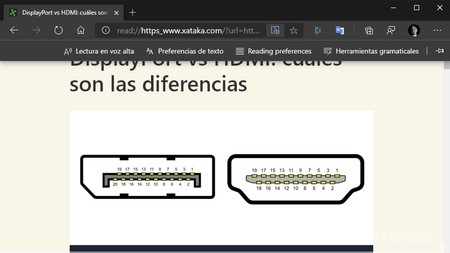
Cando ingrese nun elemento en liña ou algunha páxina específica, en A parte dereita da barra de enderezos aparecerá xunto á icona Agregar a favoritos coa forma dun libro. É o ícono para activar o lector de envolventes, unha función que elimina todos os elementos da web para deixar só o texto para que poida le-lo sen distraccións.
Cando activar este modo, aparecerán varias opcións Na parte superior. Aparecerán varias opcións para aproveitalo.Por exemplo, pode facer bordo lerlle o contido da web en voz alta, como no punto anterior pero con menos distraccións ** pode cambiar a cor da páxina ** e moitas outras preferencias para centrarse en determinadas liñas de texto ou Destaque palabras ou verbos.
Aforrar tempo coa copia intelixente
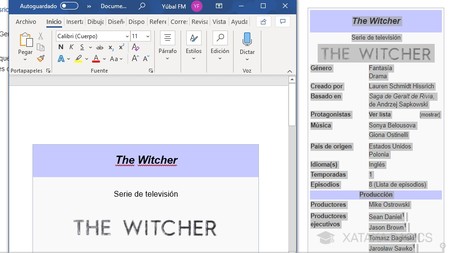
Outra das funcións de características de Edge é a intelixente Copia. Coñeces eses momentos nos que copias o contido dunha web nun documento e todo termina sucio e desordenado? Porque cando copias o contido, Microsoft Edge recorda o seu contexto e, se está nunha caixa ou un gráfico, entón iso tamén o ten no documento onde desexa poñelo.
e o mellor de todos É que esta é unha característica que xa está preprendida por defecto, non ten que facer nada, pero lembre que está alí. A continuación, seleccione o contido dunha caixa ou unha web na que se deu algún formato e cando poida ir a Word ou outro documento, o formato será recordado.
Enviar páxinas do seu móbil ou Tablet
Microsoft Edge permítelle integrar o seu dispositivo Android ou o seu iPhone ou iPad coa PC grazas a unha función coa que pode Enviar webs desde teléfonos móbiles directamente. Con isto, cando está a visitar un sitio web no seu móbil ou tableta, terá a opción de enviar un sitio web ao PC e que abra inmediatamente no navegador sen intermediarios.
O primeiro método que facer Isto tamén está no bordo móbil instalado e usalo. Pero en iOS tamén pode enviar sitios web de Safari instalando a aplicación Continuar en PC e, en Android, tamén pode recorrer ao lanzador de Microsoft Launcher.
Enviar páxinas de PC ao seu Android
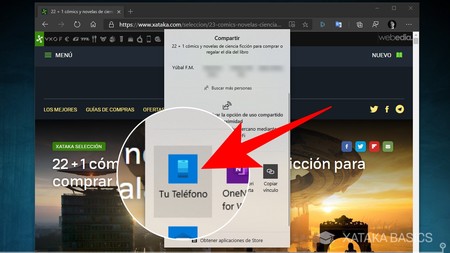
Tamén pode facer a estrada inversa, aínda que neste caso Só podes en Android. Esta é unha función para a que ten que ter EDGE e ter no seu ordenador Windows e o Android configurou a aplicación o seu teléfono. Unha vez que teña todo instalado, prema o botón de tres puntos ata a dereita e no menú despregable para compartir. Vai ir a un menú, onde ten que escoller a opción O seu teléfono para proceder para enviar a web ao dispositivo Android que ten ligado.
Enviar o contido do navegador a Chromecast
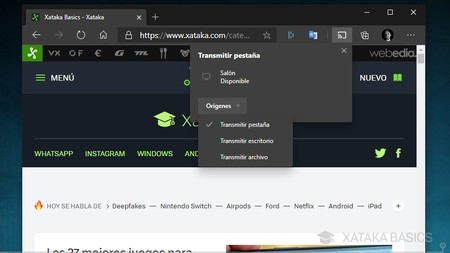
Microsoft Edge xa está a experimentar coas funcións de Enviar contido, de feito, se no menú Ferramentas do botón de tres puntos ata o botón dereito do rato sobre máis Ferramentas, verás que hai unha opción chamada contido de transmisión a un dispositivo. Desafortunadamente, esta opción moitas veces non funciona correctamente por defecto e non funciona para nada.
Pero nas bandeiras de bordo tes unha forma de activar o contido que envía a Google Cast. Deixámosvos os pasos coas opcións que debes activar.
- primeiro ir a
edge://flags/#load-media-router-component-extensione colocalo como activado. - A continuación, vai a
edge://flags/#global-media-controls-for-caste colócao como activado. - Finalmente Introduza
edge://flags/#mirroring-servicee colócase como activado. - Despois de reiniciar, cando vaia á opción de transmitir contido a un dispositivo, todo debería funcionar correctamente e que xa debería ser capaz de enviar o contido dunha pestana ou transmitir o escritorio ou o ficheiro.
Pechar todas as pestanas da dereita
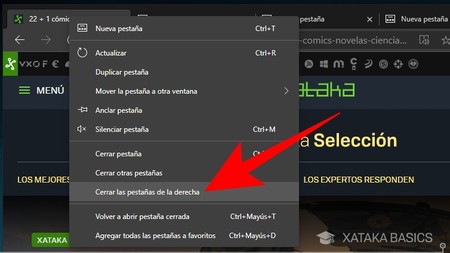
Se traballas con moitas pestanas abertas no teu navegador, ti gustaríame saber que hai unha forma de pechar unha gran cantidade deles de forma controlada. Trátase da opción de pechar todas as pestanas que ten á dereita, que como o seu nome di que pechará todos aqueles que seguen a pestana na que premeu, sen incluír.
- Prema Á dereita na última pestana que quere deixar aberto.
- No menú emerxente, faga clic nas páxinas próximas á dereita.
- pechará todo o que comeza que ten prema co botón dereito, pero non incluílo.
Tamén pode pechalas a todos menos un
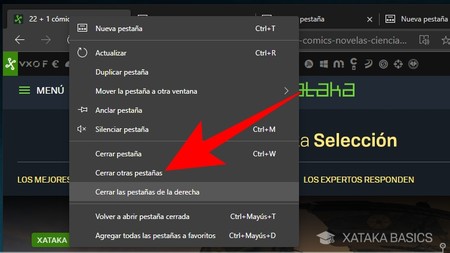
div i” 5e7a737E8B “>
a continuación a opción de pechar As pestanas que ten á dereita, ten outra opción chamada Pechar outras pestanas. Con esta opción, pechará todas as páxinas abertas no navegador, agás que premeu correctamente para mostrar o menú Opcións.
Abra a páxina Última ficha que pechada
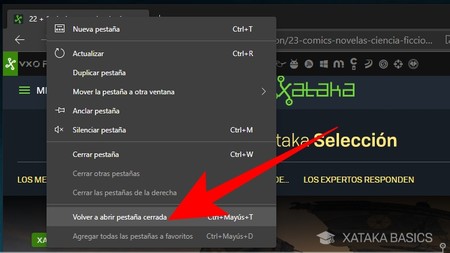
Todos tivemos esa sensación de sempre. Comezamos a pechar as pestanas dicindo que imos facelo ata certo, e na inercia para facer clic en Central para pechar-los, acabamos pasándonos. A sensación de ver desaparecer esa última pestana que quería preservar. Afortunadamente, hai unha forma de recuperar a última pestana que pechou.
- Prema co botón dereito en calquera pestana que xa está aberto.
- No menú emerxente, faga clic en Na opción devolver a pestana pechada.
- Tamén pode facelo premendo as teclas de control + maiúsculas + t ao mesmo tempo se usa Windows e comando + Maiús + T no caso de MacOS.
Áncora as pestanas importantes no inicio
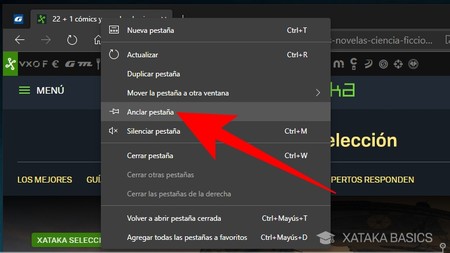
Microsoft Edge tamén permite que ancorase unha pestana en O inicio da barra superior. Isto significa que sempre aparecerá á esquerda en absoluto, aínda que será un tamaño máis pequeno para non molestarte. Isto é moi útil cando hai páxinas que desexa ter sempre aberto e accesible sen ter moito espazo na barra de tabulación.
- Prema co botón dereito sobre a pestana que desexa arranxar para que estea aberto no primeiro plano.
- No menú emerxente, faga clic na pestana de ancoraxe.
- Para deixar de solucionar a pestana prema co botón dereito sobre o que configurou e escolla a pestana de Unpick.
- Pode ancorar todas as pestanas que desexa.
áncora Unha pestana para a barra de tarefas de Windows
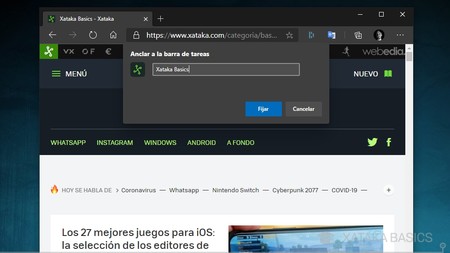
e se non ten o suficiente, tamén pode ancorar unha pestana de formigón na barra de tarefas de Windows .. Cando o fas, o acceso directo á páxina que estás a visitar quedarás na parte inferior das fiestras coma se fose unha aplicación separada.
- Pon na pestana Activar que desexa áncora na barra de tarefas .
- Agora, prema o botón de tres puntos ata a dereita e introduza máis ferramentas.
- Máis opcións abrirase e debe facer clic en ancorar a barra de tarefas.
- No navegador agora aparecerá unha última xanela onde pode poñer o nome que desexa para o atallo.
- Cando termine de escribir o nome e os pulsos en Fix, creará o acceso directo en A barra de tarefas.
Mover varias pestanas á vez
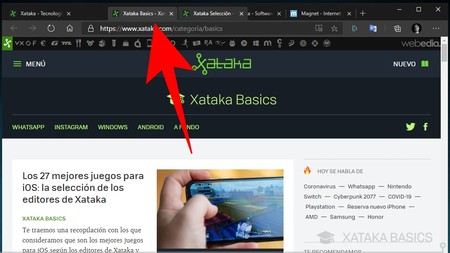
tamén hai un pequeno truco Mover varias pestanas á vez. Facer isto, poderás reposicionar varias ao mesmo tempo xuntos en calquera outra posición do navegador. Tamén pode sacalos todos e abrilos nunha nova pestana de Microsoft Edge.
Para seleccionar varias pestanas, manteña premida a tecla de control mentres está facendo clic no que desexa escoller, a tecla de comando se usa Mac. Unha vez seleccionado pode arrastralos a un tempo para facer o que Quere. / p>
Crear diferentes grupos de pestanas
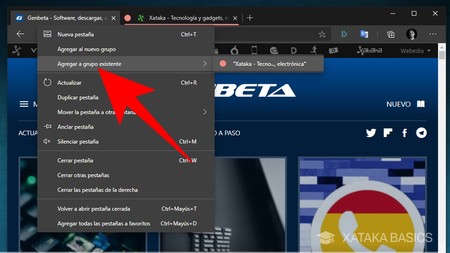
Como en Chrome, Microsoft Edge tamén ten unha opción para crear grupos de pestanas a pestanas mellor organizadas e crean grupos temáticos. Cada grupo de pestanas que poderá darlle un nome e unha cor e pode incluso facer que os grupos de pestanas fixasen, onde tamén se poden diferenciar.
- Escribe primeiro na barra de busca
edge://flags/#tab-groups - Cando chegue á bandeira de grupos de tabulación, póñao como activado e reinicie o navegador.
- Agora, faga clic en Unha pestana e selecciona a opción de engadir ao novo grupo.
- Un grupo crearase cun punto de cor da esquerda.
- Se preme o punto, pode nomear o grupo e darlle unha cor.
- Agora pode seguir creando máis grupos ou engadir pestanas a aqueles creados.
Mira as páxinas que consumes máis recursos
Se preme mentres se atopa en maiúsculas e escapa cando estea en calquera sitio web, abrirase unha pequena fiestra na que se pode ver que procesos que se consumen máis recursos informáticos. Podes coñecer a memoria, a CPU ea rede que consome cada proceso ou pestana, ordenalos a todos e rematar a pestana ou o proceso que pensas que é consumir demasiado.
Se tes moitas pestanas abertas, É doado de ademais convértese na aplicación que consome o seu sistema operativo. Este truco servirá para levar un aspecto máis completo e ver o que consumes máis dentro do propio navegador.
Xire unha web nunha aplicación web

div = “5e7a737e8b”>
Edge permítelle converter un sitio web nun sitio web progresivo PWA separado. Deste xeito, se está a xogar un xogo baseado na web ou quere converterse nunha páxina, tamén pode recorrer a isto. A web abrirase nunha única fiestra sen interface do navegador, aínda que continuará a ter as opcións para pechar, minimizar e maximizar a xanela. Ademais, Edge tamén engade a opción de retroceso do navegador, pero nada máis.
- En primeiro lugar, introduza a web que desexa converter a aplicación.
- Agora, prema o botón Tres Apunta á dereita e introduce aplicacións.
- Prema na opción Instalar esta opción como unha aplicación.
- E iso é, a web abrirase como un sitio web.
- Cada vez que introduce a sección de aplicación, verá todo o que creou no caso de que non sexan as áncoras en calquera lugar.
Subliñado, facer anotacións e editar o seu PDF
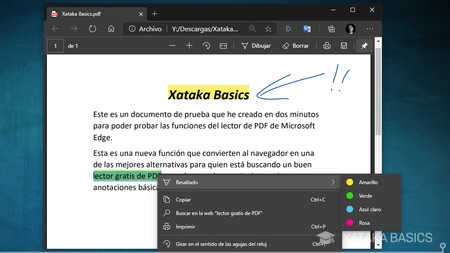
Hai varios lectores de PDF gratuítos dispoñibles para o seu ordenador, pero Microsoft Edge é unha das mellores opcións para subliñar e facer anotacións nelas. Cando teña un PDF aberto, Edge mostrarache automaticamente unha barra coa opción de facer anotacións a Boli e outro botón para borralos.
Ademais, se selecciona un texto dentro do PDF e fai clic Dereito nel pode ver un menú contextual con outras opcións, como destacar o texto cunha cor, buscar o que subliñou no buscador que configurou por defecto, copie o texto ou impríbeo.
Navega polas pestanas con atallos de teclado
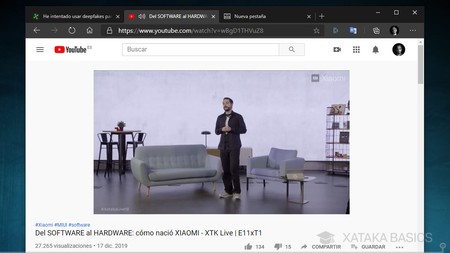
Microsoft Edge, así como Chrome tamén ten un pequeno sistema de accesos directos rápidos que permite Vostede navegar por pestanas sen usar o rato. Todo o que tes que facer é facer clic nunha combinación de botóns para navegar entre as primeiras nove pestanas que tes aberto.
- Control de prensa + un número de 1 a 9 para navegar entre as primeiras nove pestanas Tes aberto.
- Cada número está asociado a unha pestana. Se preme Control + 1 irá ao primeiro, se preme Control + 2 ao segundo, e así por diante o noveno.
- en MacOS está presionando o comando + un número de 1 a 9 .
- Cada vez que preme Control + Tabulador vai pasar á seguinte pestana. Deste xeito, pode navegar polo que quere con independencia de cantos ten aberto.
Crear atallos de teclado para as súas extensións
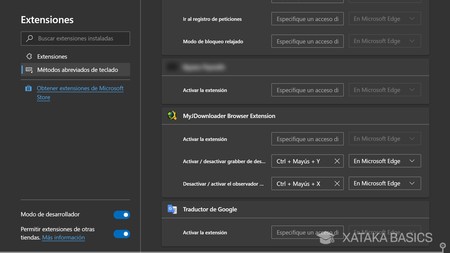
figcaption =” 5e7a737e8b “>
Cando instala unha extensión, pode ter varias funcionalidades que pode usar de diferentes xeitos. Normalmente, para activalos, terás que facer clic na extensión e buscar a opción, pero Edge ofrécelle a posibilidade de crear os teus propios atallos de teclado para cada función das extensións, tanto as nativas de Edge como aqueles que teñas instalado e que sexan orixinalmente para Chrome.
- Prema o botón de tres puntos ata as extensións correctas e de entrada.
- Unha vez dentro da pantalla de extensións, na columna a esquerda A sección de atallos de teclado.
- Aquí podes ver todas as extensións e as diferentes funcións que ofrecen cada unha.
- En cada función de cada extensión, pode configurar un atallo de teclado
Todos os atallos de teclado
e desde que falamos de teclado de atallos, nós Acabará coa lista de accesos directos que ten dispoñible para Microsoft Edge. Con eles, pode aforrarlle algúns clics sobre as accións que normalmente memorizan os seus atallos, polo que é suficiente para facer unha combinación de teclas para ir a eles.
|
función de atallo |
atallo en Windows |
atallo en macos |
|---|---|---|
|
Gardar unha web en favoritos |
ctrl + d |
comando + d |
|
Comezar a escribir na barra de busca |
Ctrl + e |
|
|
Buscar algo na páxina onde está |
Control + F ou F3 |
Comando + F |
|
Ir á seguinte coincidencia na busca da web |
Control + G |
comando + g |
|
vai á coincidencia anterior na busca da web |
Ctrl + ma Yus + g |
comando + shift + g |
|
abre o historial nunha nova pestana |
Ctrl + H |
comando + e ou comando + shift + h |
|
Abre a lista de ficheiros descargados |
Ctrl + j |
comando + Shift + j ou comando + opción + l |
|
vai á URL da barra de enderezos para cambiala |
ctrl + l ou alt + d ou f4 |
comando + l |
|
silencio |
||
|
abre un nova ventá |
ctrl + n |
comando + n |
|
Abre unha pestana en modo inadecuado |
Ctrl + Maiús + n |
Comando + Maiús + N |
|
Abre un ficheiro de PC no bordo |
Ctrl + ou |
comando + ou |
|
im Páxina Prime |
Ctrl + P |
Comando + P |
|
Imprimir co diálogo do sistema |
Ctrl + Maiús + P |
|
|
devolve a páxina |
Ctrl + R ou F5 |
Comando + r |
|
recargando a páxina sen o contido da caché |
Ctrl + shift + r ou shift + F5 |
Comando + Maiús + R |
|
Gardar a páxina |
Ctrl + S |
Gardar a páxina actual |
|
SAMPLE U oculta a barra de favoritos |
Ctrl + Maiús + B |
Comando + Maiús + B |
|
Gardar todas as pestanas como favoritos nun cartafol |
Ctrl + Maiús + d |
comando + shift + d |
|
Abre ferramentas de desenvolvedor |
Ctrl + Shift + i |
c Omando + shift + c |
|
Pegar e buscar, ou pegar e ir se é unha web |
ctrl + shift + l |
|
|
Abre o menú para cambiar a conta de usuario |
Ctrl + Maiús + m |
Comando + Maiús + m |
|
Abre o administrador dos favoritos |
Ctrl + Maiús + ou |
|
|
Abre a última páxina pechada e vai a el |
Ctrl + Maiús + t |
Comando + Maiús + t |
|
Pasta sen formato |
Ctrl + Maiús + V |
comando + shift + v |
|
Pechar a pestana actual |
CTRL + W ou CTRL + F4 |
Comando + w |
|
Pechar a xanela actual |
alt + f4 ou ctrl + shift + w |
comando + shift + w |
|
Abre nova pestana |
Ctrl + t |
comando + t |
|
Mire o código ou fonte da web |
CTRL + U |
|
|
Restors Zoom |
Ctrl + 0 |
Comando + 0 |
|
Ir a unha pestana específica |
Ctrl + 1, 2, … 8 |
Comando + 1,2, … 8 |
|
Ir ao último pestana |
Ctrl + 9 |
Comando + 9 |
|
pon www. Nun principio e.com ao final do texto escrito na barra de enderezos |
Ctrl + Intro |
|
|
Abre as opcións para borrar datos de dixitalización |
Ctrl + Maiús + Delete |
Comando + Shift + borrar |
|
Pasa a pestana anterior |
Ctrl + Shift + Tab |
Ctrl + Shift + Tab ou Ctrl + FN + Arrow Up |
|
Pasa á seguinte pestana |
Ctrl + Tabulator |
Ctrl + Tab ou Ctrl + Fn + Frecha cara a abaixo |
|
Acerca de Zoom |
Ctrl + Plus Sign (+) |
Comando + sinal máis (+) |
|
zoom acjecto |
Ctrl + Minus signo (-) |
comando + sinal de menos (-) |
|
Seleccione o botón Configuración e máis “… “ |
alt |
|
|
Seleccione o primeiro elemento do Bar. favoritos |
alt + shift + b |
|
|
Abre o Menú de configuración e máis “… |
alt + e ou alt + f ou f10 |
|
|
Abre o menú de diálogo Enviar comentarios |
alt + shift + i |
|
|
de volta |
comando + |
|
|
Abre a páxina de nova páxina |
Alt + Start |
|
|
Abrir a axuda |
F1 |
|
|
Seleccionar o seguinte panel |
F6 |
|
|
Seleccionar o panel anterior |
Shift + F6 |
|
|
Abre o menú cotextual |
shift + f10 |
|
|
Introducir ou Pantalla completa sal |
F11 |
Comando + Ctrl + F ou Comando + Mayú S + f |
|
Deixar a carga dunha web ou pechar un diálogo |
esc |
ESC |
|
Desprácese cara a abaixo na web |
barra de espazo ou avpag |
barra de espazo |
|
desprácese pola web |
Shift + SpaceBar ou repat |
Shift + SpaceBar |
|
Ir á parte superior dunha web |
Inicio |
|
|
vai á parte final dunha web |
final |
|
|
Ir á seguinte pestana |
Tab |
pestana |