O SSD que compartiches chegou. Perfecto! Pero, agora que? Explicamos como instalar o SSD, activar o modo AHCI e instalar Windows no novo SSD que conserva a licenza. O primeiro será montalo na computadora para a que o compramos. Segundo o noso caso, será un portátil ou escritorio, imos poñelo xunto cun HDD ou non, e imos asegurarnos de comprar todos os accesorios que necesitamos para poder instalalo.
Imos falar sobre o que temos que facer para instalar o SSD correctamente no noso ordenador. Neste punto, temos 2 opcións:
- Instalar Windows desde cero no SSD: levaremos un pouco máis, pero teremos unha instalación limpa do tal, sen os restos e os lixo que se acumula co tempo. É o método preferible se é posible;
- Clonando o HDD ao SSD: é máis rápido e permitiranos non ter que instalar os programas e outras configuracións, pero arrastramos o lixo que fará que o rendemento do equipo non sexa o óptimo.

- ten unha interface SATA
- está deseñada para ordenadores de gama alta, estacións de traballo e NAS
escrita secuencial: 520MB / s
Imos instalar o SSD, activar o modo AHCI e instalar Windows no novo SSD preservando a licenza!
Pon o SSD Na computadora e conéctate
O primeiro paso é instalar o disco SSD físicamente na computadora. Poñer un disco duro na computadora non é complicado, xa sexa unha táboa ou un portátil.
Instalar o SSD nunha PC de escritorio
Se é unha táboa e estamos instalando un 2,5 “Disco SSD SATA, simplemente teremos que seguir estes pasos:
- Conecte o cable de datos SATA ao disco e na tarxeta nai;
- Conecte o cable de alimentación ao disco e fonte de alimentación;
- ancorar o disco á caixa, con parafusos, a través da bandexa para discos duros que incorporan algunhas caixas ou usando un adaptador de 2,5 a 3, 5 “se é necesario

Se o noso disco SSD está en formato MSATA ou M.2, instalarémolo Na computadora de escritorio como faríamos nun portátil:
- buscamos o porto da MSA ou M.2 na tarxeta nai;
- introducir o SSD con coidado;
- Torneamos o pequeno parafuso que está no outro extremo do conector PLAC A, e que garda o SSD fixo e conectado en todo momento

Instalar o SSD nun portátil
Se decidiu cambiar o disco duro do seu portátil por un SSD, a cousa é máis fácil. No caso de que sexa un SATA SATA de 2,5 “, simplemente temos que eliminar o HDD que estaba no portátil de 2,5”, e poñer o SSD no seu lugar. Se imos poñer o HDD nun caddy na baía da unidade óptica, teremos que facer o mesmo. E se queremos aproveitar o álbum que levamos e convertelo nun disco duro USB externo, podemos facelo por un pouco de diñeiro.

- SSD Adata M.2 2280 256GB XPG SX8200 Pro PCIE GEN3X4 3500 / 3000mbps
Se é un SSD en formato MSATA ou M.2, simplemente introducirémolo no porto correspondente e poñeremos o parafuso da suxeición.
Activar AHCI para o disco SSD
Antes de instalar o sistema operativo, activar o AHCI no BIOS, se a súa tarxeta ten e non tiña Xa está activado.

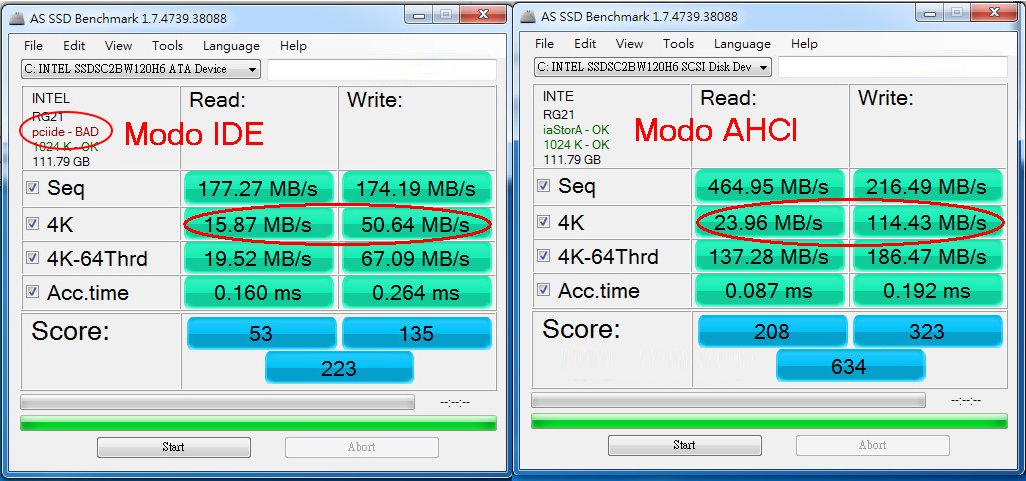
O modo AHCI cambia para todos os discos do mesmo controlador (algunhas placas teñen 2 controladores SATA), ou para ningún; Non se pode activar para algúns se e para outros non.Se non hai opción de AHCI (non todo o apoio de BIOS) non pode facer nada; No modo AHCI iría un pouco máis rápido, pero a diferenza de rendemento entre un SSD e un HDD é igualmente enorme, mesmo sen o AHCI. Non paga a pena comprar un controlador SATA para poñer un slot PCI-E da placa só para poder ter AHCI.

- Lecturas / Escrituras secuencias de ata 560/510 Mb / s en todos os tipos de ficheiro e lecturas aleatorias / escritos ata …
- Accelerated by Nand Micron Technology 3D
- A inmunidade da perda de enerxía integrada preserva todo se eu traballo arquivado se a corrente eléctrica é cortada … .
Activar o modo AHCI sen reinstalar Windows
Se clonamos a instalación de Windows do O vello disco o novo, ou se xa instalamos Windows no SSD e non activamos o modo AHCI en BIOS, CA recoméndase Mbiarlo, gañamos en rendemento. Os pasos a seguir para activar o modo AHCI unha vez que Windows 10 xa está instalado no SSD son:
⚠️ Coidado! Este proceso pode fallar e deixarnos incapaces de iniciar as fiestras do SSD; Asegúrese de que ten copias de seguridade de todos os datos importantes do SSD.
⚠️ coidado! Só para Windows 10!
- Acceda á BIOS do equipo e confirma que hai unha opción para activar o modo AHCI, pero non cambiar nada aínda. Non fagas ningún outro paso sen comprobar este primeiro.
- Iniciar Windows 10 e cambiar o rexistro:
- Abra o rexistro e busca a tecla “HKEY_LOCAL_MACHINE \ System \ CurryControlset \ Services \ storahc \ startroverride”
- no Panel dereito, fai dobre clic no valor DWORD chamado “0” (un número cero); en “información de valor” substitúe o 3 por un 0 (número cero); Aceptar
- Reinicie a computadora, introduza a BIOS e Cambiar ao modo AHCI
- Iniciar a computadora en “Modo seguro” de Windows 10, Windows instalarase Os controladores AHCI automaticamente
- Reiniciar e iniciar Windows 10 do SSD normal; xa debería estar en modo AHCI

- Consumo eléctrico activo de ata 25% inferiores ás xeracións anteriores de WD Blue SSD
- velocidades de lectura secuencial de ata 560 MB / Sy Secuencial Escritura velocidades de ata 530 Mb / s
- líder na industria cun tempo medio antes de fallos (MTTF) de 1,75 millóns de horas e unha resistencia de ata …
instalar Windows no SSD
PA RAR Instalar Windows, desconecta todos os discos en primeiro lugar (HDD ou SSD) que conectou á computadora. Deixar só conectado o SSD onde vai instalar Windows, entón conectará as outras unha vez instalado Windows. Isto debe facerse porque, se Windows ve durante a instalación que xa hai unha partición de inicio de Windows noutro disco, no canto de crear unha nova partición de arranque no SSD, marcará o existente para usar isto. Isto significa que, se un día elimina ou rompe ese disco que xa ten a partición de arranque, as fiestras que está a instalar no SSD non comezará porque a partición de inicio non se fará que quedou no outro disco durante a instalación.

Unha vez que todos os outros discos están desconectados, comecen desde un DVD de instalación de Windows ou USB e instálalo normalmente. Durante o proceso de instalación, e se o SSD é grande, pode crear unha partición máis pequena para o que, e crear outra partición máis alta para os datos. Este é un paso opcional, pero interesante se queremos manter os programas e programas nunha partición separada dos datos do usuario.
Licenza de Windows 10 – Mantéñase ao instalar o SSD
Inicialmente tivo que ter instalado Windows 7/8/8.1 para poder actualizar a Windows 10, “Actualizar” este proceso a tecla Windows 7/8/8.1 automaticamente a Windows 10 durante o proceso. Pero por un tempo, Microsoft permite que a Instalación de Windows 10 directamente, desde cero, sen ter instalado Windows 7/8/8.1 Anteriormente, e utilizando unha tecla Windows 7/8 / 8.1 para instalar Windows 10. Se o computador chegou con Windows 8 ou superior, nin sequera ten que escribir a clave de licenza, xa que se garda no BIOS / UEFI. Pola contra, se o seu equipo veu con Windows 7 e / ou non ten UEFI, ten que escribir a tecla Windows 7 durante a instalación de Windows 10, cando lle pida. Se queres obter a clave para Windows agora instalaches no caso de que podes facelo cun programa como Produkey (GRATIS).

- Tecnoloxía 3D de alta velocidade NAND e nova xeración
- maior Capacidade, fiabilidade mellorada e gran resistencia con 100 TB TBW (bytes escritos totais), a unidade podería …
- alto rendemento, ata 560 Mb / s lectura e 520 MB / s Write
Instalar os controladores para aproveitar o máximo proveito do SSD
O seguinte paso está a instalar os controladores (ou Controladores), especialmente os do control de chipset ou SATA (Intel Rapid Storage Technology se ten chipset Intel). Con eles, o rendemento do SSD mellorará bastante en comparación con se deixamos os controladores que instalamos Microsoft por defecto. Recoméndase usar a ferramenta de detección de Intel e deixe que sexa detectar e instalar todos os controladores para os seus controladores de SATA, chipsets, tarxetas Wi-Fi … que están dispoñibles para o noso equipo e a versión do sistema operativo. É posible que non hai controladores do noso fabricante de chipset para as últimas versións de Windows, nese caso podemos buscar o sitio web do fabricante da nosa tarxeta nai ou portátil se os controladores están dispoñibles para o noso modelo. Se hai algunha, non teremos ningunha opción que deixar os controladores de Microsoft.
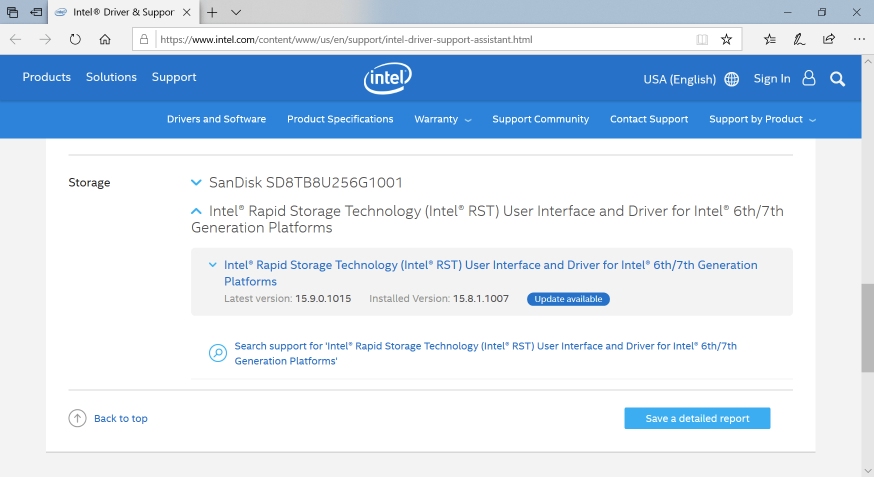
por outro Man, a mellora do rendemento que obteremos instalar os controladores depende de cada fabricante. Por exemplo, como regra xeral, os condutores de Intel melloran o rendemento do noso SSD, pero no caso de AMD está ao revés en moitas ocasións, co que temos un chipset AMD pode ser unha boa opción para deixar o controlador de Microsoft.