Ás veces, unha única imaxe non fai xustiza á paisaxe grande e fermosa que está ante os seus ollos. Noutros casos, a lente que ten non é suficiente para cubrir toda a escena. Aínda así, noutros casos, necesitas un arquivo máis grande do que podes entregar a túa cámara. Sexa cal for a causa deste enigma, hai unha solución sinxela: únete a varios cadros para crear un panorama.
e si, desde que Photoshop introduciu capas na versión 3.0, os fotógrafos estiveron compoñendo imaxes para crear unha man virtual panorámicas. Pero hai realmente unha ferramenta de clic integrada en Photoshop que permite incluso o editor de fotos máis novato para crear composicións grandes e fermosas. Chámase fotomerge e é unha excelente forma de facilitar a unión de imaxes.
Primeiro, algunhas palabras sobre como facer fotos para usalas nunha panorámica. Funciona mellor cando as imaxes foron creadas deliberadamente para este fin. Use unha configuración de exposición manual para garantir a consistencia dunha imaxe a outra, xa que un gran defecto nunha composición é unha imaxe diferente de todos os demais. Esta variación realmente destaca. Entón, no seu lugar, use unha única lente focal (unha lente principal garante isto) e unha exposición constante e, a continuación, mova a cámara lentamente dun extremo da escena ao outro, manténdose o nivel de TI e superponindo cada imaxe de forma significativa para asegurarse de que non haxa espazos No composto.
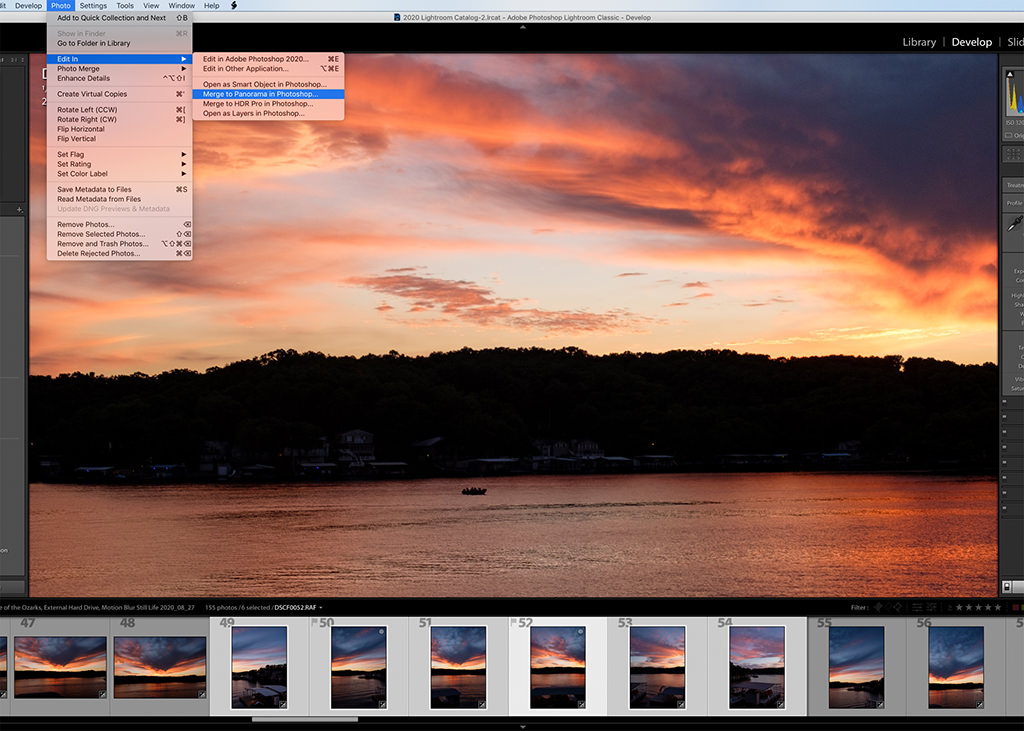
AD
Creo unha liña como o horizonte e coloque o visor O centro dereito nesa liña funciona mellor, entón sei que me quedo relativamente nivelado. O enfoque máis preciso, con todo, é usar un trípode moi deliberado e movementos de cámara. Parte da beleza do fotomerge é a súa capacidade de facer algo xenial mesmo cunha serie de fotos de man que foron tomadas da cadeira, como o exemplo do lago ao pór do sol que se mostra aquí.
gústame que envío o meu imaxes para photomerge directamente do Lightroom, seleccionando “Combina con panorama en Photoshop”. para iso, pode seleccionar as imaxes que serán incluídas (premendo na primeira imaxe na pista e, a continuación, Maiúsculas + clic no último ou Control Prema en varias imaxes que non son todas nunha secuencia) e logo mire por debaixo do menú Photo para o título Edit, onde está “Combina con Panorama en Photoshop”. Por suposto, tamén pode dirixirse directamente a Photoshop e buscar fotomerge no encabezado automatizado do menú Editar. En calquera caso, Adobe mostrará unha xanela emerxente para fotomerge.
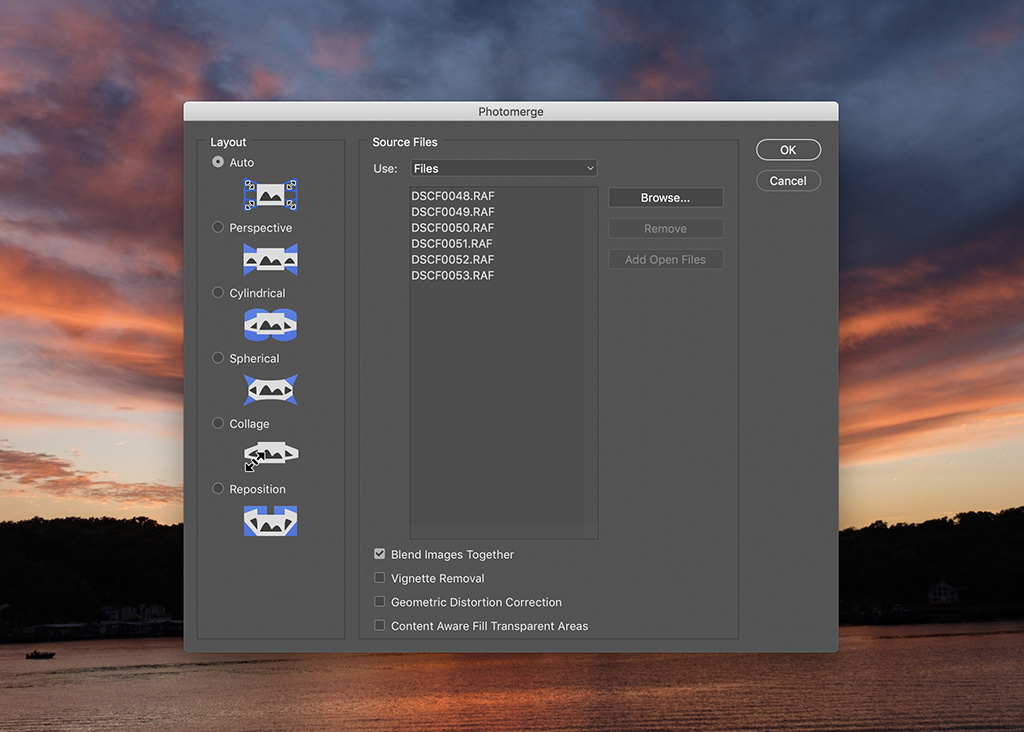
de Lightroom, Os ficheiros de imaxe seleccionados xa estarán presentes na xanela de fotomerge. Pero desde Photoshop, terás que elixir un cartafol ou grupo de ficheiros manualmente a través do botón Buscar. Coas imaxes seleccionadas, pode pasar directamente a aceptar para que a aplicación funcione correctamente ou pode facer algunha configuración na xanela de fotomerge.
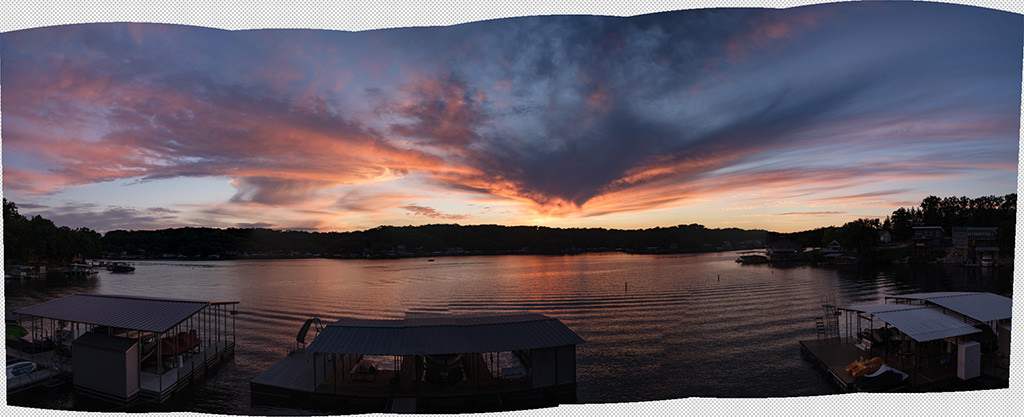
Publicidade
A primeira opción que se pode facer é o deseño, que determina como Photoshop mapa o composto. De xeito predeterminado, a aplicación analizará as imaxes e ordenará automaticamente o mellor que mellor, elixindo entre a perspectiva, o cilíndrico ou o esférico, xa que considera apropiado. Se tomou coidadosamente un grupo de imaxes superpuestas tendo en conta a composición, esta opción debería funcionar moi ben. Non obstante, se ten problemas, pode querer considerar a elección manualmente a opción que funcionará mellor segundo a escena e como foi fotografado. A perspectiva usa a imaxe central como unha base e distorsione e axusta as imaxes de ambos os dous lados para que poidan encaixar. Apoke parte cilíndrica da distorsión que normalmente aparece en cada extremo dunha imaxe mapeada de perspectiva, especialmente útil cando o panorama é particularmente amplo. Esférico é bo para panorámicas de 360 graos e, aínda que o collage e a reposición son similares, o collage rotará e cambiará o tamaño das imaxes para que se axuste, mentres que a reposición non.
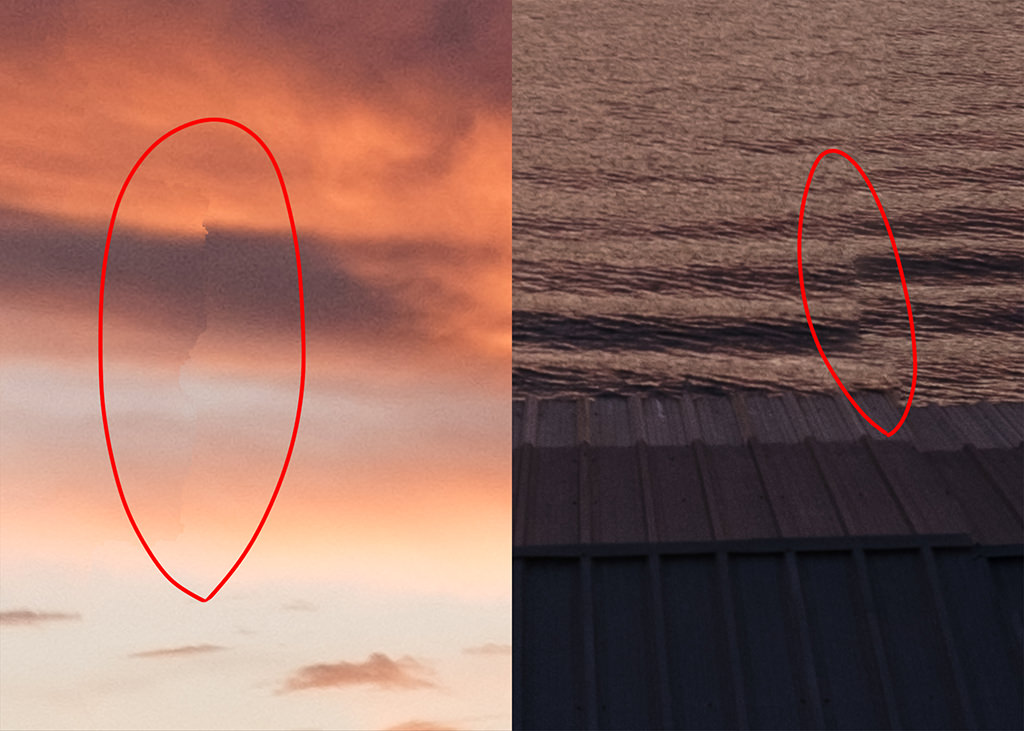
Para un conxunto de imaxes con viñetas visibles, marque a caixa de verificación de eliminación de bala. Mesturar imaxes xuntas deben ser verificadas para aproveitar a potencia de procesamento de Photoshop para analizar as imaxes e aliñarlos o mellor posible. Se non está marcado, os bordos entre os cadros serán rectangulares.Se as imaxes de orixe foron tomadas cunha lente de gran ángulo, a distorsión pode ser evidente dun xeito que dificulte a combinación de varios cadros nun panorama. A verificación de corrección da distorsión xeométrica axudará a eliminar isto. Finalmente, a caixa de verificación enchendo áreas transparentes segundo o contido axuda a encher os espazos que se poden crear onde as imaxes non se solapan. Prema en Aceptar e Photoshop farase para traballar mesturando o composto.
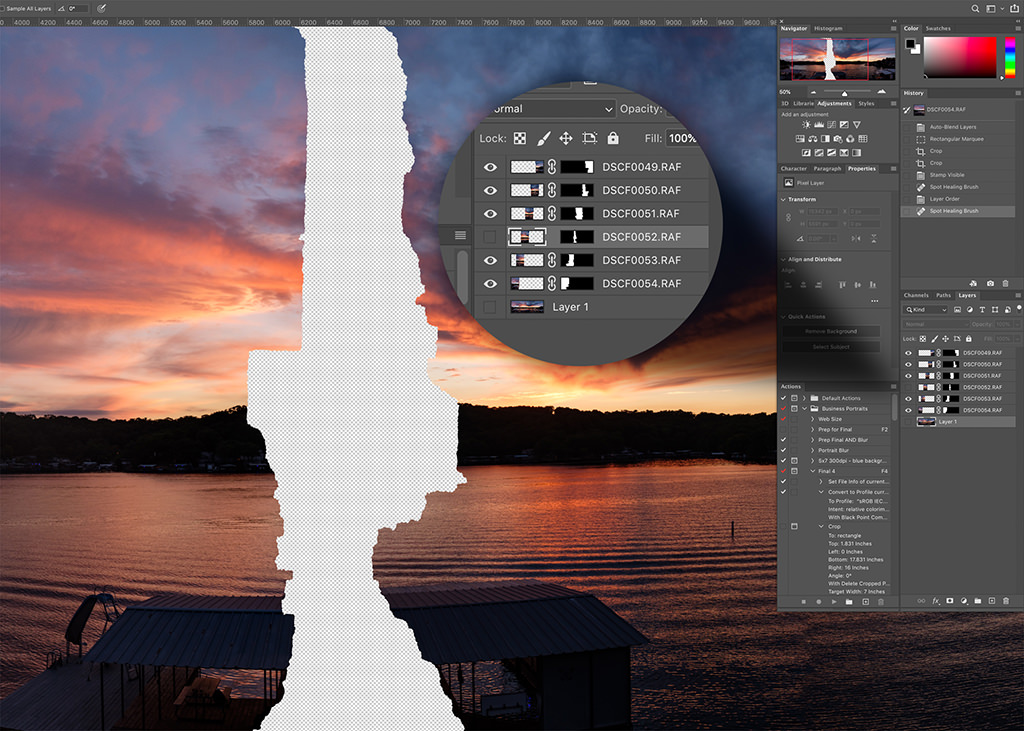
Despois duns momentos, Dependendo da cantidade de imaxes, o seu tamaño e complexidade da mestura, aparecerá unha composición panorámica en Photoshop. E normalmente, sempre que as imaxes de entrada foron executadas coidadosamente, verase bastante ben.
Un exame máis profundo pode atopar algúns desafíos cando se combinan os cadros. As áreas típicas de problemas ocorren cando un obxecto se move no cadro. Pode ser un animal ou unha árbore ou, como no exemplo que se mostra aquí, as ondas que atravesan o lago. Son estes movementos dunha imaxe a outra aqueles que son practicamente imposibles de aliñar perfectamente.
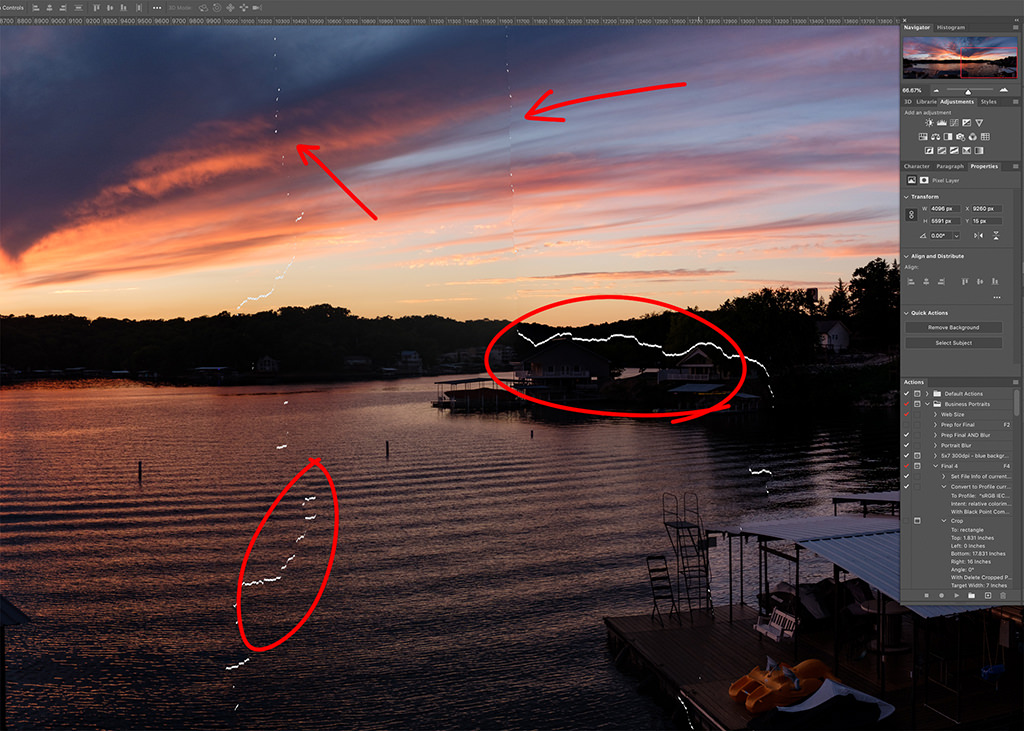
Ás veces, As áreas desalignadas pódense corrixir movendo un pouco un dos cadros do composto. Desactivar a vista dunha capa para ver que parte da imaxe pode estar causando o problema, como no exemplo aquí coa parte que falta no medio. Isto mostra non só como Photoshop creou automaticamente un bordo de máscara bastante detallado, senón tamén como é esencial desconectar a capa da máscara. Isto faise facendo clic na icona da cadea entre a icona da capa e a icona da máscara na paleta de capa. Deste xeito, cando a información da imaxe na capa move, a máscara permanece no lugar. Se a máscara tamén se move, aparecerá as lagoas e os erros, evidenciados noutros detalles que se mostran a continuación.

Ás veces, o mozo movemento dos elementos da imaxe subxacente pode causar problemas noutras partes do cadro, polo que asegúrese de non crear novos problemas de reparación dos antigos. Nestes casos, pode ser mellor simplemente crear unha nova capa fusionada por riba da pila de capas para usar ferramentas como o selo de clonación eo pincel de reparación de manchas para reparar selectivamente calquera anomalía nas mesturas. Ao final, a escala dun gran composto a miúdo camufla todos os problemas, excepto o máis atroz. A fotomperra tende a facer un gran traballo combinando as imaxes con pouca intervención do fotógrafo.