O seu equipo ten pouca memoria RAM? É posible ampliarla usando unha pluma USB como RAM. Introduza para coñecer este gran tutorial.
Non todos teñen unha memoria RAM de 16 GB, pero normal normalmente anda entre 4 GB e 8 GB. Non obstante, ter 4 GB en Windows 10 é un desafío porque as aplicacións de hoxe, como Google Chrome, consumen moitos recursos. Entón, ensinámosvos como usar un USB como RAM en poucos pasos sinxelos.
Por que a RAM é tan importante?
Naquel momento, falamos de que memoria é RAM, Pero imos dar unha breve definición para presentar esta entrada. Como o meu compañeiro José Antonio Castillo definiu, a RAM é a seguinte:
é que a memoria encargada de cargar todas as instrucións que se executan no procesador para que os accede.
Estas instrucións xeralmente proceden de Windows, desde os dispositivos que conectamos (como un HDD externo) ou o que facemos no PC Polo tanto, mellor a nosa RAM, máis rápido estas instrucións cobrarán. Cando dicimos mellor, referímonos a unha mellor frecuencia, mellor tipo, mellor latencia, etc. Todo o que inflúe.
Método # 1: RAM virtual
Este método utilizará a memoria virtual para converter a capacidade de almacenamento da unidade de pluma en memoria RAM. Para iso, imos facer o seguinte.
- Inserir a unidade de pluma para usar o USB como RAM.
- Abrimos o menú de inicio para entrar no “Panel de control” .

- Coa vista da icona, entramos en “sistema”.
- dentro, imos a “configuración avanzada do sistema”.
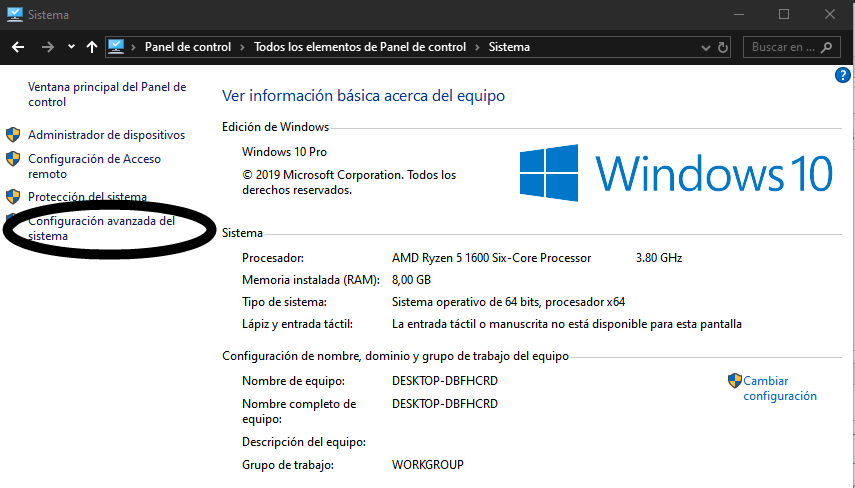
- Abrirase unha nova xanela, polo que, na pestana “Opcións avanzadas” O botón “Configuración” en “Performance”.
- Con outra ventá aberta, imos á pestana “Opcións avanzadas” e imos á “memoria virtual”. Damos a “cambiar”.
- Desmarque a pestana “Xestionar automaticamente o tamaño do ficheiro da páxina para todas as unidades”.
- entón, seleccione a súa pluma e engade a mesma cantidade en ambas caixas. IMPORTANTE: A pluma debe ter polo menos 4 GB. Por exemplo:
- Se a pluma ten 4GB e temos libres de 3700 MB, ten que usar 3690 MB
- Unha vez que rematamos, imos reiniciar a PC e a nosa memoria RAM virtual comezará a traballar.
Se desexa devolver a pluma á normalidade, abra a memoria virtual Opcións e marca a opción que non descargamos “Xestionar automaticamente o tamaño do ficheiro de paginación para todas as unidades”.
Método # 2: ReadyBoost
Este método é perfecto para Windows 10 ou Windows 8 porque funciona moi ben. Estou avisando que este método só funcionará cando a computadora ten poucas especificacións; doutro xeito, recibiremos unha mensaxe como esta.
O método é o seguinte:
- imos a “este equipo”.
- Prema co botón dereito no noso Pluma e dámoslles a “propiedades”.
- Fomos á pestana “Readyboost”.
- m Arcamos A opción “Use este dispositivo” e selecciona toda a memoria que podemos. Se a túa pluma é de 4 GB, podes usar 3800 MB, por exemplo.
- Dámoslles a “aplicar” e terminaremos.
- Se queres revertir a configuración No futuro, simplemente seleccione a opción “Non use este dispositivo” na pestana “Readyboost”.
- Para devolver a nosa pluma á normalidade, é suficiente para borrar o ficheiro “Readyboost”.
Terminaríamos este método. Como podes ver, é un proceso moi sinxelo e intuitivo.
Método # 3: Use programas externos
Atopamos programas como RAM Disk ou Eboostr que nos axudan a aproveitar o noso espazo de “pluma” para poder usalo como RAM. No primeiro, podemos transformar a MBS libres USB para usalos como RAM. Deste xeito, facemos o mesmo que antes, pero cun programa descargable.
No segundo, podemos facer que o noso PC sexa máis rápido grazas a un par de opcións que nos proporciona e serve para o mesmo.
Recomendamos ler a nosa mellor guía RAM
Este é un dispositivo temporal ou a nivel de experimento. Recomendamos sempre a compra de memoria DIMM para o seu ordenador. É curar en saúde 🙂
Este pequeno tutorial chegaría, que espero que te servise.Se tes algunha dúbida, comunícala a continuación, amamos a Leeros! Xa usaches estes métodos? Cal é a túa experiencia?