Java é unha poderosa linguaxe de programación e ambiente operativo que se executa Unha gran variedade de hardware, incluído o seu Chromebook. Unha das mellores cousas de Java é que un programa pode ser executado usando o mesmo código en moitas máquinas diferentes.
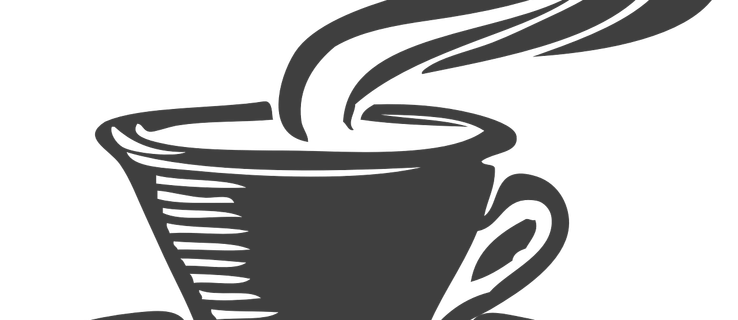
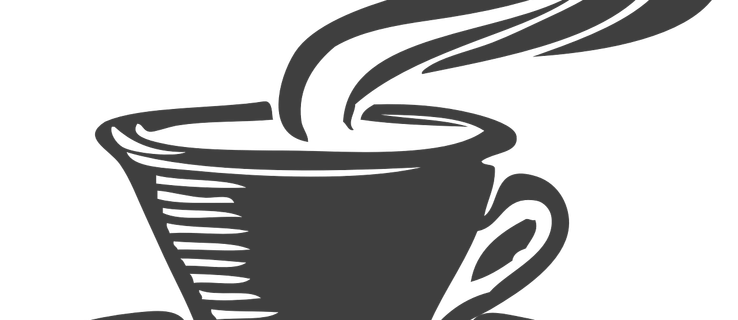
Ti Haberá Java Se queres xogar Minecraft e outros grandes xogos no teu Chromebook.
Instala Java no teu Chromebook para que poidas usar aplicacións Java é bastante sinxelo. Deberá estar no modo de desenvolvedor para instalar Java no seu Chromebook e terá que usar Crosh (Shell de liña de comandos) para descargar Java e instalalo.
Levará un tempo de configuración, pero Non é complicado e este tutorial o guiará. Tamén pode habilitar JavaScript para executarse no seu Chromebook; Isto é aínda máis doado, e tamén me mostraré como facelo.
Comezarei coa opción máis sinxela: Permitir que JavaScript funcione no seu Chromebook. Isto faise simplemente axustando a configuración do seu Chromebook.
Activar JavaScript no seu Chromebook
A forma máis sinxela de permitir que JavaScript execute no seu dispositivo Chromebook é o seguinte en estas instrucións:
Xa habilitou JavaScript para executar no seu Chromebook. Calquera sitio que visite que JavaScript require agora debe executarse correctamente dentro do navegador Chrome no seu dispositivo Chromebook. E foi máis difícil que axustar a configuración en calquera outro momento para calquera outro propósito.
Con todo, se desexa instalar unha instalación completa de Java no seu Chromebook, hai algúns pasos adicionais que debes seguir. Tamén debe ter en conta que a súa instalación Java pode ser inestable ou pode non funcionar en absoluto; O Chromebook está deseñado para persoas que só precisan de acceso aos conceptos básicos, polo que son relativamente sinxelos e reducidos en comparación con outros sistemas operativos.
Pero se decides que aínda queres tentar instalar Java, continúe Precaución.
Instalación Java no seu Chromebook
Despois de poñer o seu dispositivo Chromebook no modo de desenvolvedor e iniciar sesión no seu dispositivo, proceder a abrir o shell de comando; É semellante ao terminal que usaría con Windows ou Mac. Prema as teclas Ctrl + Alt + T no teclado para abrir a cuncha de Crosh.
Entón, escribe ‘shell’, que abre a cuncha chea de Bash. (Non te preocupes se non sabes a diferenza entre estas cunchas; non é importante para este tutorial). Agora pode executar comandos con sudo, o que lle permite executar comandos como “root” da súa conta de usuario normal.
- Escriba “sudo seus” (sen comiñas) e prema Intro no teclado de ti Chromebook.
- Pediráselle un contrasinal. Dependendo da versión de Chrome OS que está a usar, o contrasinal pode ser “Chronos”, “Chrome”, “FacePunch” ou “Contrasinal”. Se configurou o seu propio contrasinal de shell, pode ser que o contrasinal.
A continuación, debe ter que escribir o ficheiro do sistema.
- Tipo ” Mount -O remot, exec, rw / “e, a continuación, prema a tecla Intro no teclado.
- Escriba” CD / Home “e prema Intro de novo.
Descarga A aplicación Java 8 do sitio web de Oracles. Se ten un dispositivo de 32 bits:
- Escribir “wget http://javadl.sun.com/webapps/downlo…undleId=106238 -ojre.tar.gz” e despois prema Intro.
Se ten un dispositivo Chromebook de 64 bits:
- Tipo “Wet http://javadl.sun.com/webapps/downlo…undleId=106240 -ojre.tar.gz “E despois prema Intro.
O seguinte paso é extraer o ficheiro que acaba de descargar. Para facelo:
- Escriba “tar zxvf jre.tar.gz” e prema Intro o teclado.
- Tipo “MV JRE1.8 * / BIN” e prema Intro.
- Escriba “CD / bin” e prema Intro; que abrirá o cartafol executable no seu dispositivo.
- Tipo “1N -S / bin / jre1.8.0_45 / bin / java / bin / java “e prema Intro (pero substituír o número 45 co número da versión Java que está no sitio web de Java).
Se todo foi de acordo co Plan, agora debería ser capaz de executar Java no seu dispositivo Chromebook. Teña presente que isto é que todo saíu como se planeaba. Por suposto, algo pode ir mal durante este proceso.
Escriba “versión Java” na cuncha para escribir a versión Java que acaba de instalarse no sistema operativo Chrome.
Teña en conta que a instalación de Java pode non funcionar en todos os Chromebook debido a problemas de compatibilidade. O seu sistema podería ser conxelado e deixar de responder.Se isto ocorre, reinicie o dispositivo; Probablemente non compatible con Java.
Agora sabes como habilitar JavaScript no teu dispositivo Chromebook e, se se sente aventurero, pode realizar unha instalación real da aplicación Java no seu Chromebook.
Teña presente que habilitar JavaScript a través do seu Chromebook é a alternativa máis segura dos dous e é máis estable e fiable que tentar instalar a aplicación Java. Se decides instalar Java a través do modo de desenvolvedor no shell de comando, faino con extrema cautela. Facelo baixo o seu propio risco.
Se o seu sistema conxélase, reinicie e cancela a misión de instalar Java, xa que non obterá nada máis que unha dor de cabeza en calquera intento posterior. Non paga a pena bloquear o seu Chromebook varias veces para instalar Java.
Se vostede é un usuario de Chromebook, pode atopar outros elementos útiles de TechJunkie, incluídos estes:
Chromebook non se conecta ao impresora: como solucionalo
Como usar a pantalla dividida nun Chromebook
Como activar ou desactivar os subtítulos en Chromebook
Chromebook non comeza: que para facer