Normalmente, as actualizacións de Windows están descargadas automaticamente ás computadoras cando se conectan a Internet a través da actualización de Windows. Non obstante, hai algunhas computadoras que non poden conectarse a Internet ou ter unha velocidade demasiado baixa para poder descargar sen problemas dun parche de aproximadamente 1 GB. Esta é unha das razóns polas que estas computadoras quedan sen actualizar.
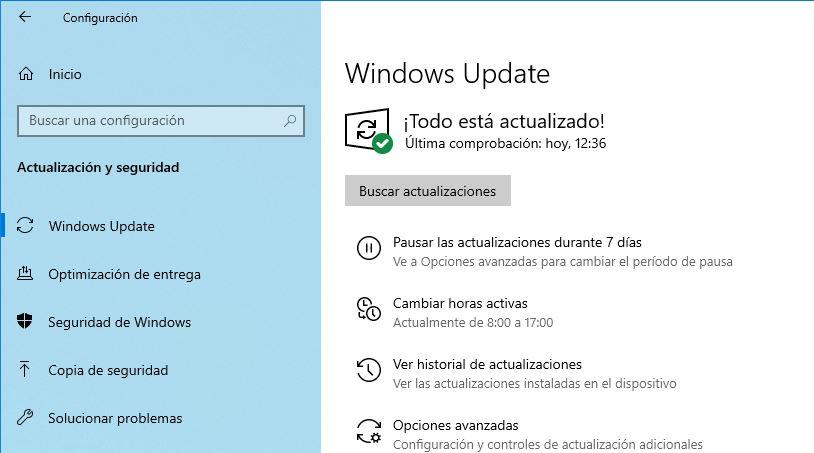
Por ese motivo, A continuación, imos explicar como usar correctamente o catálogo de actualización de Microsoft. Grazas a el, podemos descargar manualmente as actualizacións que queremos e instalalos en calquera computadora sen necesidade dunha conexión a Internet.
Como ver cal é a última actualización que temos instalado en Windows
Actualizacións acumulativas caracterízanse por traer todos os parches anteriores publicados ata a data. Deste xeito, no canto de ter que descargalos ou instalalos todos, simplemente coa descarga dos máis recentes, aseguraremos que temos o noso PC por día.
O problema pode vir cando intentamos descubrir que é a última actualización que instalamos na computadora. Isto pódese ver facilmente desde a actualización de Windows. Será suficiente para abrir a sección de configuración de Windows Update e mover-se ao historial de actualizacións.
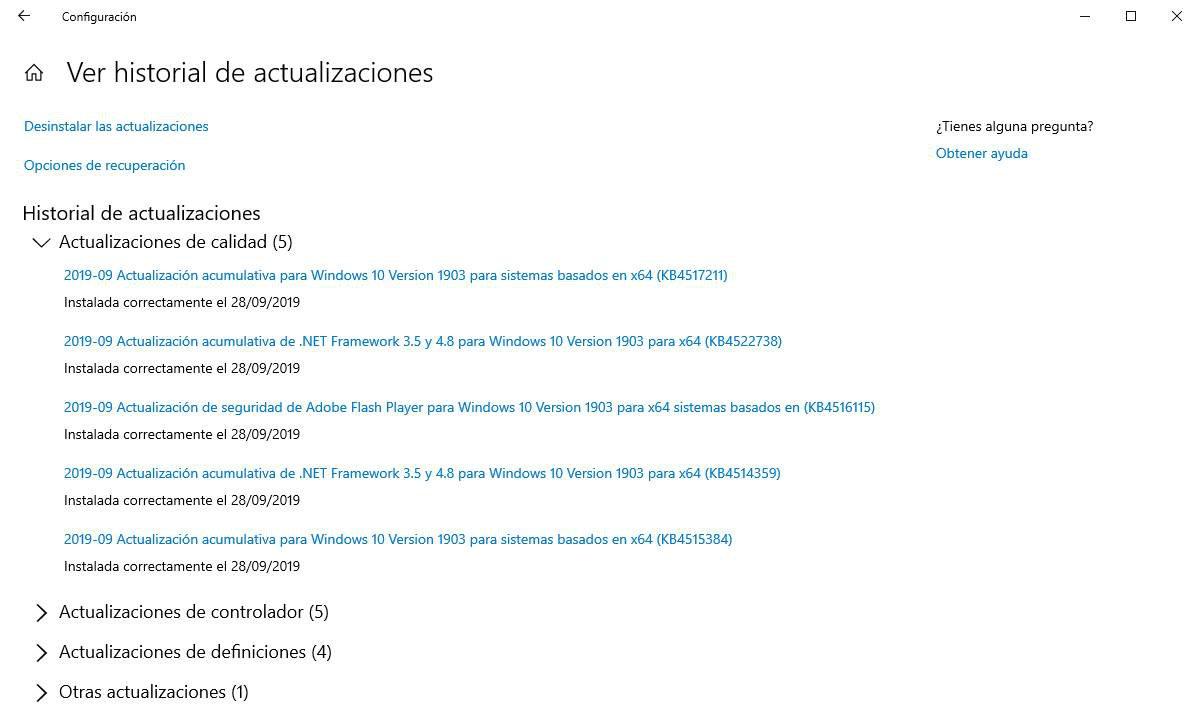
Obviamente debemos descargar unha actualización posterior que instalamos na computadora. Se descargas e intenta instalar unha actualización máis antiga, devolverás un erro.
Descargar Actualizacións de Windows para instalar fóra de liña do catálogo de actualización de Microsoft
Para descargar estas actualizacións, primeiro de O tempo que debemos facer é acceder á seguinte ligazón. O primeiro que veremos será unha páxina web sinxela cunha caixa de busca como a seguinte.

o forma ideal para usar Esta páxina está mirando directamente co nome da actualización, por exemplo, o parque acumulado KB4016637 de Windows 10, xa que veremos só os resultados que aparecen no sitio web e poden atopar e descargar a actualización rapidamente.

Se presumimos o nome da actualización podemos ver un resumo con todo o que isto Patch fornece, así como os sistemas nos que podemos instalalo.

para descargar o Actualización, simplemente fai clic en “Descargar” e faremos clic na ligazón que nos presenta para a descarga.
Agardamos a que a descarga finalice e listo. Unha vez que o temos na nosa computadora, xa podemos usalo para actualizar calquera computadora sen necesidade de conexión a internet.

Descargue unha actualización a unha memoria ou disco USB
Estes pasos de que falamos neste caso, será moi actualizado cando deseamos, mesmo sen unha conexión a internet, o noso equipo. Pero tamén se pode cargar que necesitamos levar todo isto noutra PC ou en varios. É por iso que no caso de que non teñamos conexión nese momento en ningún deles, necesitamos transportar esa actualización. En condicións normais, ou polo menos máis favorable, poderiamos descargalo en todas esas computadoras do catálogo antes mencionado ou, polo menos, almacenalo nunha conta propia na nube.
Pero visto o que se ve e en As condicións que expoñemos neste caso en particular, que non será posible. É por iso que a cousa máis recomendable é usar un dispositivo de almacenamento extraíble. Con todo isto refírese, por exemplo, a unha memoria USB ou un disco duro externo. Así, se isto é, podemos usar ese mesmo dispositivo para actualizar tantos sistemas como queiramos, a pesar de que están fóra de liña. Por exemplo, podemos tomar a actualización en cuestión nunha memoria USB e facer clic nas PC correspondentes. Isto producirá que, ao executalo, analizará ese sistema e, se é compatible, aplicará todos os cambios necesarios nel .
Pero, por suposto, antes de poder gardalo neste medio extraíble que lle dixemos, teremos que conectalo ao PC de descarga orixinal.Deste xeito, o sistema recoñecerá como unha unidade de disco máis para que poidamos gardala aquí coma se fose un disco interno.
Como usar o catálogo de actualización de Microsoft Se non sabemos o específico Patch
Como dixemos, a mellor forma de usar esta plataforma está directamente co nome da actualización. En caso contrario, atoparémonos con absolutamente todas as actualizacións do sistema operativo e podemos ter problemas para atopar o que queiramos.
Por exemplo, podemos atopar todas as actualizacións de Windows 7, Windows 10 e mesmo Windows XP simplemente buscando un sistema operativo. O problema é que todos os parches aparecerán sen unha orde lóxica, xa que podemos ver a continuación.

Por este motivo, se queremos atopar facilmente os parches máis recentes para ese sistema operativo, debemos simplemente facer clic en “Última actualización”. A web vai pedir máis novo a máis vellos, os primeiros os parches primeiro publicados aparecendo

Unha vez que o parche que queiramos, o proceso é o mesmo, presionaremos “Descargar”. ACT seguiu na ligazón que parece descargar o parche ao noso ordenador e poder instalalo en calquera outra computadora sen necesidade de conexión a Internet.
Como podemos ver, unha forma moi sinxela de poder Para descargar as actualizacións de Windows para instalalos máis tarde en calquera computadora mesmo sen Internet. Ademais, se usamos Windows 7, Windows 8.1 ou Windows 10, descargando as últimas actualizacións acumulativas que podemos actualizar o sistema 100% sen ter que instalar todo o parche publicado actualizado.
Actualizar un PC ao A última versión de Windows sen Internet
Tamén pode ter o caso de que necesitemos instalar a última versión de Windows 10 nunha computadora que non ten conexión nestes momentos. Ben, para iso viremos moi ben para dispoñer do ISO correspondente do sistema con esa versión. Isto, como podes imaxinar, realizamos unha PC que ten unha conexión, todo isto da man de Microsoft Media Creation Tool. Isto permitiranos descargar esta ISO a unha memoria USB para que poidamos usalo na PC de non conexión.
Primeiro de todo o que debemos ter claro é que ao falar sobre a ferramenta de creación de medios, Falamos dunha aplicación desenvolvida por Microsoft que nos permite descargar a última versión de Windows 10 para crear unha instalación USB, por exemplo. O programa que fai posible é posible e pode descargarse a partir desta seguinte ligazón.
Entón, unha vez que instalamos, executamos a ferramenta de creación de medios como calquera outro programa e acepta os termos da licenza. Entón, facemos clic en Crear medios de instalación, para que poida descargar o ISO que buscamos e almacenalo aquí nunha chave USB ou nun DVD, por exemplo.
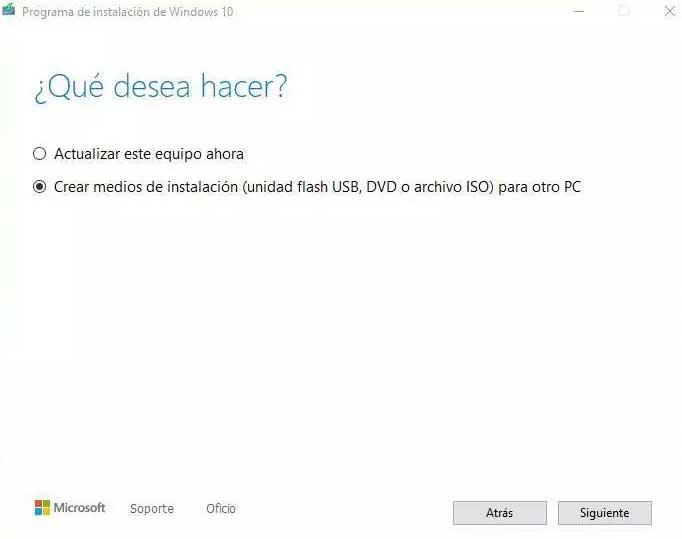
Isto permitiranos, máis tarde, use esa imaxe para actualizar unha PC sen Internet á última versión de Windows.