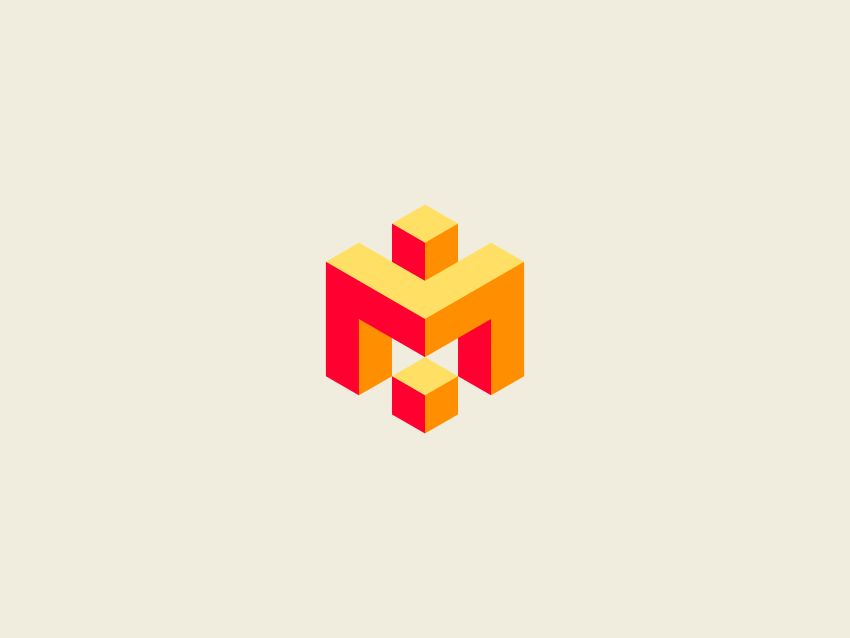Neste tutorial, vou demostrar como deseñar un logotipo de estilo xeométrico que conceptualiza a letra M, usando Inkscape.
Se Está a buscar un logotipo pre-elaborado de modelos, pode atopar moitos deseños de logotipos para logotipo en GraphicRiver.
1. Como configurar un novo documento
Paso 1
Vaia ver e asegúrese de ter seleccionado personalizado.

Paso 2
Ir a ver > zoom Seleccionar Zoom 1: 1 Para asegurarse de que está a zoom ao 100% .

Paso 3
Prema na icona de aliñamento e distribúe obxectos na barra de ferramentas superior para abrir o panel de alinear. A continuación, faga clic na icona recheada & na barra de ferramentas superior para abrir as cores, gradientes e menú de trazon.
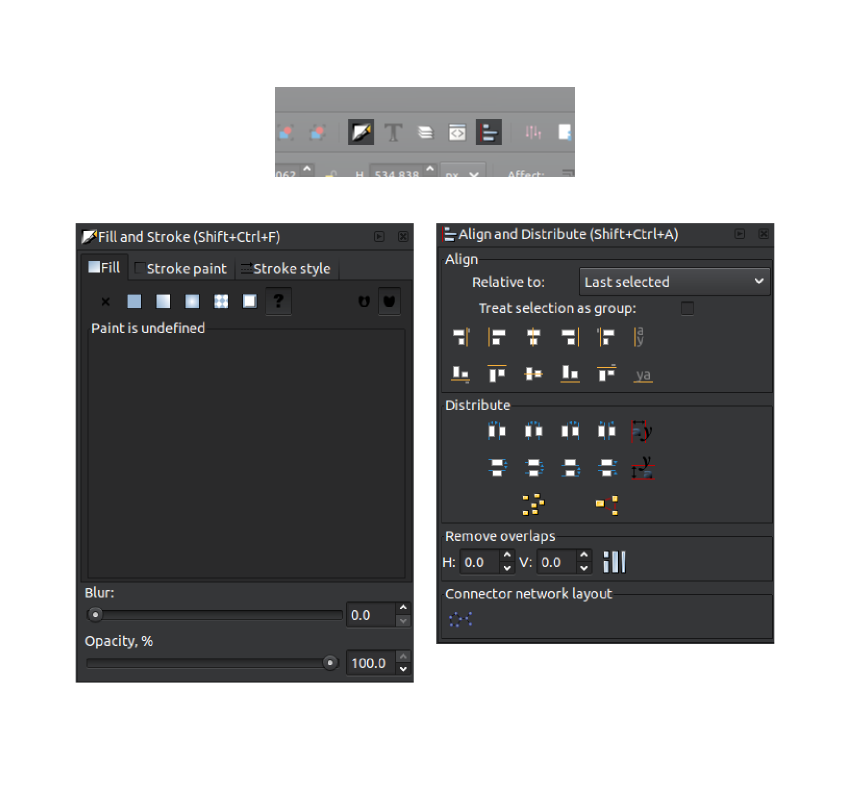
Paso 4
Ir ao ficheiro Propiedades do documento (Control-maiúsculas-D) e desmarque as caixas que din que amosan o bordo de papel e amosan a sombra de papel e despois pecha esa xanela.

2. Como crear a base forma
Paso 1
Tome a ferramenta Crear estrelas e polígon (*) e configure os parámetros da barra de ferramentas superior coas seguintes especificacións:
- Polígono regular
- Corners: 6
- Roundness: 0.000
- Random: 0.000

Paso 2
Continúa premendo as teclas de control e maiúsculas do teclado e faga clic e arrastre sobre a pantalla para crear un polígono onde as esquinas apuntan verticalmente como se mostra a continuación.

Paso 3
Cambia a cor do polígono a vermello e diminúe a opacidade ao 50% usando a ferramenta de porcentaxe de opacidade no panel de recheo e trazado.

Paso 4
Tome a ferramenta Seleccionar (F1) e habilitar a bloque de iconas entre os campos W e H na barra de ferramentas superior. A continuación, cambie o valor da caixa W a 300 e prema Intro para configurar o ancho do polígono a 300 píxeles. Despois diso, habilita a caixa de axuste do nodo Vértice na barra de ferramentas de axuste de axuste na parte superior da xanela.

Paso 5
Prema directamente no polígono e seleccione Duplicado (Control-D) para crear outra copia. Faga a copia azul e, a continuación, faga clic e arrastre o novo polígono e axuste as esquinas das esquinas inferiores inferiores do polígono vermello.

Paso 6
Fai clic co botón dereito sobre a copia azul e seleccione Duplicar (Control-D) a Crea outra copia. Faga esa copia verde e, a continuación, axusta as esquinas das esquinas inferiores inferiores do polígono vermello.

Paso 7
Prema en Dereito no polígono verde e seleccione Duplicar (Control-D) para crear unha copia máis, cambiar a cor a negro e axusta as esquinas ao centro dos tres polígonos de cores que se mostra a continuación.
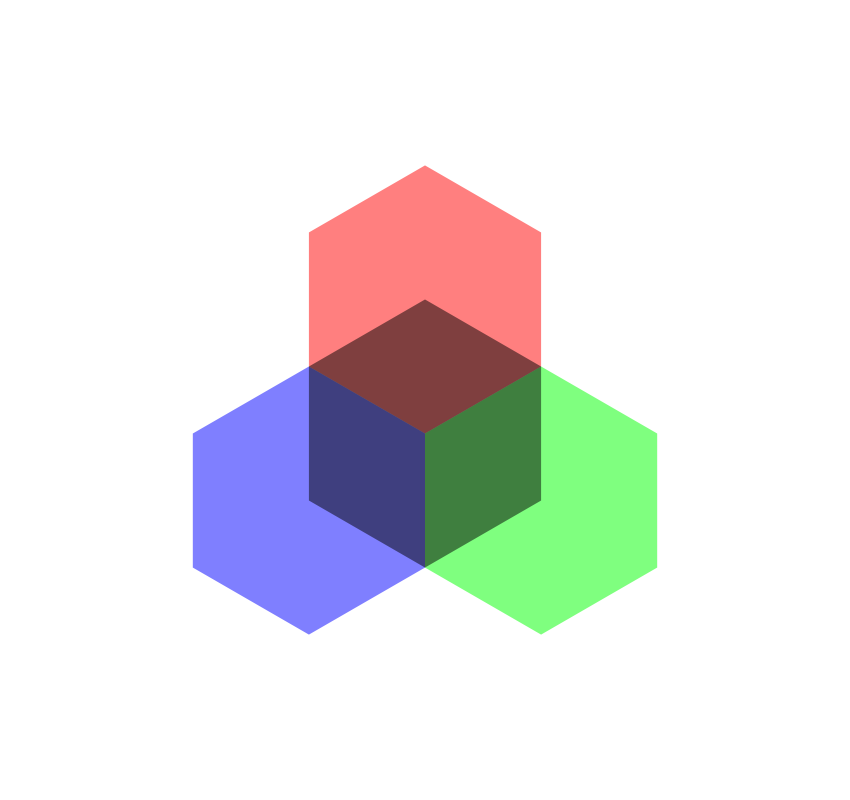
3. Como cortar o formulario base
Paso 1
Fai clic co botón dereito sobre o polígono negro e seleccione Duplicado (Control-D) para crear outra copia e con esa copia seleccionada, prema a tecla Maiúsculas e faga clic no Polígono azul. Con ambos seleccionados, vai a intersección. Debe acabar co siguente:

Paso 2
Agora temos que facer o mesmo cos polígonos vermellos e verdes.Entón, faga clic no polígono negro de novo e seleccione Duplicado (Control-D), prema a tecla Maiúsculas e faga clic no Polígono Vermello e, de novo, por >.

Paso 3
Prema no polígono negro, prema a tecla Maiúsculas e faga clic no polígono verde e despois pase a través de >. Debes acabar cun polígono de tres partes en tres cores diferentes.
4. Como crear o formulario de definición
Paso 1
Prema co botón dereito sobre o obxecto azul e seleccione Duplicado (Control-D). Convérteo en negro e despois cambia o ancho de 150 usando o campo de entrada W na barra de ferramentas superior e prema Intro. Despois diso, faga clic e arrastre a copia para axustala á esquina inferior dereita do obxecto azul.

Paso 2
Fai clic co botón dereito sobre o obxecto negro e seleccione Duplicar (Control-D). A continuación, voltear o obxecto horizontalmente ao facer clic nos obxectos seleccionados que reflicten (H) na parte superior esquerda da barra de ferramentas superior. Despois diso, faga clic e arrastre o obxecto para axustalo na esquina inferior esquerda do obxecto verde como se mostra a continuación.

Paso 3
Fai clic co botón dereito sobre ese obxecto negro e seleccione Duplicado (Control-D). Fai clic nel por segunda vez para que aparezan os manipuladores de rotación. A continuación, mentres manteña a tecla de control presionada, tome o controlador de rotación na esquina superior dereita do obxecto e devolve-lo de volta a catro pasos do reloxo para que as esquinas do obxecto estean apuntando verticalmente, formando unha forma similar a un diamante.

Paso 4
Prema e arrastre o obxecto para axustalo á esquina superior do obxecto vermello.

Paso 5
Prema co botón dereito sobre ese obxecto negro e seleccione Duplicado (Control-D ), convérteo en vermello e despois cambia o campo W na barra por riba de 100 e prema Intro. Entón, axústelo á esquina superior do obxecto negro debaixo dela.

Paso 6
Fai clic co botón dereito sobre ese obxecto vermello e seleccione Duplicado (Control-D) e faga clic e arrástreo para axustalo ás esquinas entre os dous obxectos negros na parte inferior.

Paso 7
Prema de novo no obxecto vermello e seleccione Duplicado (Control-D) e, a continuación, axuste a parte inferior da esquina superior do obxecto vermello baixo el.

Paso 8
Tome a ferramenta Debuxar curvas Bézier (b) e axustar o cursor na esquina inferior da parte inferior do obxecto vermello e prema IZ Quierdo crear un novo punto. Despois diso, axuste o cursor e faga clic nos seguintes recunchos e faga clic neles para crear o seguinte formulario:

Paso 9
Fai ese obxecto azul e diminúe a opacidade ao 50% usando a opacidade Regulador no panel cheo e accidente vascular cerebral á dereita. Despois diso, faga clic na pestana Trazo sobre ese panel e faga clic no x ata o extremo esquerdo para eliminar o contorno negro ao redor do obxecto.

Paso 10
Voltar á ferramenta Seleccionar (F1), Fai clic-dereita sobre ese obxecto azul e seleccione Duplicate (Control-D). Reflecte os obxectos seleccionados horizontalmente (H) usando o ícono na barra de ferramentas superior esquerda, faga o obxecto verde e axuste as esquinas do lado esquerdo das esquinas do lado dereito do obxecto azul.

Paso 11
Manteña a tecla Maiúsculas e faga clic no obxecto azul á esquerda, cos obxectos azul e verdes seleccionados, faga clic sobre eles e seleccione Duplicado (Control-D). Tome copias duplicadas e axústelo coa esquina inferior do obxecto negro na parte superior do gráfico.

5. Como cortar as áreas non desexadas
Paso 1
Prema sobre o obxecto negro que está dentro da gran forma vermella, prema a tecla Maiúsculas e faga clic no botón gran forma vermella. Con ambos seleccionados, pase a .
paso 2
Prema sobre o obxecto negro que está dentro da gran forma azul á esquerda e, a continuación, premendo a tecla Maiúsculas e prema nesa forma azul e seleccione Viaxe > diferenza.

Paso 3
Prema no obxecto negro que está dentro do obxecto verde, manteña premida a tecla Maiúsculas e prema no gran obxecto verde á dereita e vaia por viaxe > Difference.

Paso 4
Prema sobre o obxecto verde en forma de L á dereita, faga clic en Dereito e seleccione Duplicado (Control-D). A continuación, faga clic e arrastralo á esquerda para axustalo á esquina inferior dereita do obxecto en forma de L á esquerda.

Paso 5
Prema no obxecto en forma de L, faga clic en Dereito en El e seleccione Duplicado (Control-D) e, a continuación, manteña premida a tecla de tecla e faga clic no obxecto en forma de L debaixo dela. A continuación, pasa por un camiño .

Paso 6
Con este obxecto aínda seleccionado, percorre unha ruta > sen sotear. Isto dividirá o obxecto en tres obxectos separados. Agora premendo a tecla en maiúscula e prema sobre o obxecto verde á parte inferior dereita para deseleccionar só ese obxecto e, cos outros dous aínda seleccionados, prema Eliminar, no teclado para eliminar-los.

Paso 7
Click -i dereito Sobre ese novo obxecto verde que acabamos de crear e selecciona Duplicado (Control-D). Reflexo horizontalmente usando o botón de obxectos reflectir horizontalmente (H) na parte superior esquerda da barra de ferramentas, convértea en azul e axústela coa esquina inferior esquerda do obxecto en forma de L á dereita.
DIV id = “B21DA5B734″>

Agora temos a estrutura do deseño completo. Todo o que temos que facer é poñer a cor!
6. Como colorear todo
Paso 1
Prema e arrastra todo o gráfico para seleccionar Todo, e despois aumenta a opacidade ao 100% usando o controlador de opacidade do recheo e o panel de trazo.

Paso 2
Prema Uptock a tecla Maiúsculas e prema en todos os obxectos vermellos para seleccionalos e, a continuación, vaia ao panel de recheo e etralo, e na pestana de recheo, cambia o valor RGBA a ffe065ff.

Paso 3
Manteña premida a tecla Maiúsculas e faga clic en todos os obxectos azuis para seleccionarlos e, a continuación, vai ao panel de recheo e accidente vascular e na pestana de recheo, cambia o valor RGBA a ff0030ff

Paso 4
Manteña a tecla maiúscula premida e faga clic en todos os obxectos verdes para selecciónos e, a continuación, vaia ao panel de recheo e frega e na pestana de recheo, cambia o valor RGBA a ff8e00ff.

Traballo sensacional, terminou!
E con el, o noso logotipo está completo. Creamos con éxito un logotipo de estilo geométrico usando Inkscape.