5 obxectos fundamentais de ilustrador
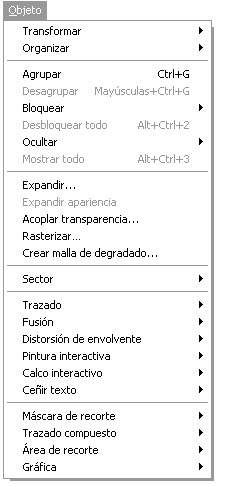
Todos os debuxos que aparecen nun documento de ilustrador son obxectos. Todos os obxectos son creados para iniciar rastros primarios. Neste sentido, o rastro aberto ou pechado é o obxecto máis básico de Illustrator. O propósito dos obxectos é que poden ser editados, é dicir, as súas propiedades pódense cambiar sen a necesidade de redeseñar os trazados que o forman. Os obxectos pódense expandir, é dicir, dividíndoos nos diferentes obxectos que compoñen a súa aparencia para modificar outros atributos e propiedades de elementos determinados. Ao expandir un obxecto, convértese noutro obxecto, perdendo as posibilidades de edición do primeiro obxecto, pero mantendo a aparencia. Hai moitos tipos de obxectos. Das opcións do menú do obxecto, podemos crear e editar varios obxectos:
Camiño composto.
Grupo.
Formas compostas.
Máscara de corte.
Distorsión de sobre.
Fusion.
Pintura interactiva.
Cálculo interactivo.
Gradiente Malla.
Gráfico.
Cinging Text.
Sector.
Outro …
Usando o Ferramentas de ilustrador versátil Podemos crear obxectos moi complexos. Neste artigo tratamos algúns obxectos fundamentais de fácil aplicación …
Ver todos os obxectos dun debuxo:
O panel de capas mostra todos os obxectos (e capas) do documento actual .. Tamén indica o tipo de obxecto, a visibilidade (ollo), bloqueo (candado) e se está seleccionado …
Na seguinte imaxe vemos o panel de capa dun documento cos tipos de algúns obxectos: trazado, Complot composto, grupo, forma composta, malla, grupo de pintura interactiva, etc.
Para saber que tipo de obxecto é o seleccionado temos o panel de tipo de obxecto que mostra o tipo de obxecto e outras propiedades do obxecto seleccionado actualmente como se pode ver na imaxe inferior …
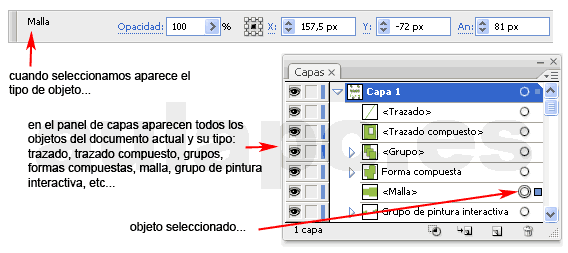
Ver o tipo de obxecto.
1. Argumento:
é o obxecto máis elemental xa que foi exposto no elemento preliminar …
2. Camiño de auto-intersección:
é un camiño que ten unha ou máis zonas de auto-información, aínda que no panel de capa e tipo de obxecto, aparece simplemente o rastrexo, permítelle decidir se a área de auto-xestión está cuberto ou non. Na seguinte imaxe vemos un deseño con área de auto-información. No rastrexo á esquerda, a aplicación sinuosa de recheo ademais de cero aplícase, é dicir, a zona de auto-xestión está chea (fiestra – > atributos do panel). No rastrexo da dereita, a regra de recheo de parella aplícase, é dicir, que se queda un buraco cando hai un número de pares de áreas que se superponen e están cubertas cando hai un número impar de superposicións …
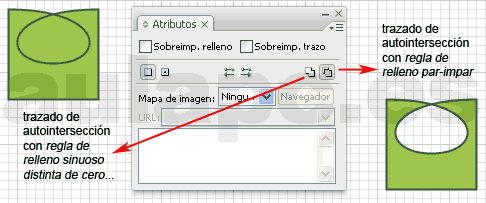
Regras de recheo sinuosas que non sexan cero e para-impar
Usando autotirers. Podemos crear debuxos diferentes. O primeiro deseño da seguinte imaxe é un triángulo. Inserimos un punto de ancora no segmento base, move o punto de ancoraxe cara ao vértice superior e atravesa os controladores de dirección para producir unha área superposta …
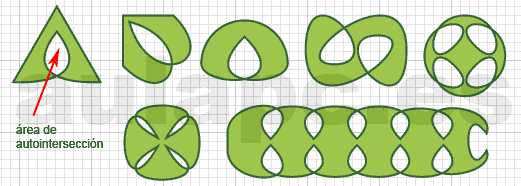
Exemplos de rastro de auto-xestión.
3. Camiño composto:
Cando necesitamos un obxecto presente dentro, un ou máis buratos pode crear un camiño composto. Non se trata de simular un buraco con rastreo coa cor do fondo, pero é realmente un buraco a través do cal os obxectos detrás de que podes ver. Os camiños compostos contén dúas ou máis parcelas que se colocan encima do trazado no que queremos os buracos nas áreas onde se solapan. O obxecto a continuación transmite os seus atributos de pintura e estilo ao resto dos obxectos solapados.
Na seguinte imaxe vemos dous debuxos de dous puntos con recheos e contornos verdes escuros e escuros con diferentes espesores. Poñemos a pequena trama encima do máis grande. Seleccionamos ambos e presionamos o menú do obxecto – > Camiño composto – > Crear. Obtemos unha trama composta co recheo e o contorno do seguimento de abaixo. A área de trama pequena convértese nun buraco …
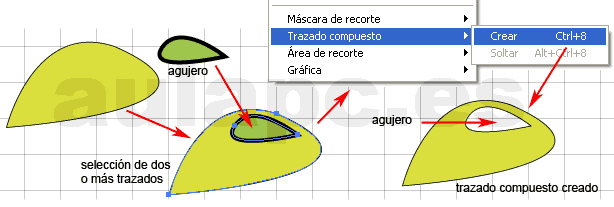
Creación dunha ruta composta.
Os camiños compostos compórtanse como un grupo. Nos paneis de capa e tipo de obxecto, aparece como un trazo composto (como se pode ver na seguinte imaxe).Coa ferramenta de selección directa podemos seleccionar e editar a trama pequena, pero non sabemos como cambiar os atributos da aparencia, os estilos gráficos ou os efectos, nin os ordenar individualmente no panel de capas …
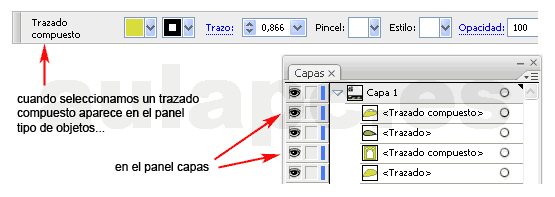
Panel de capa e tipo de obxecto.
Unha ruta composta pode dividirse en camiños simples usando a opción do menú do obxecto – > Camiño composto – >, pero as propiedades de aparencia, estilos gráficos ou efectos dos trazos que formaron os buracos están perdidos. Estes toman as propiedades do rastro de abaixo …
á esquerda da seguinte imaxe vemos catro debuxos con diferentes recheos. Ao seleccionar e crear un trazo composto, os buracos aparecen e enchen o camiño máis baixo. Se posteriormente deixamos ir, obtemos catro parcelas pero con encher o obxecto inferior. Á dereita vemos catro parcelas (triángulos) superpuestos con diferentes recheos. Ao convertelos en camiños compostos, créanse buracos coa regra de recheo parella e cuberta do camiño máis baixo.
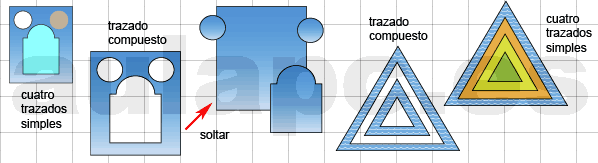
Exemplos de camiños compostos.
Os rastros compostos poden ser aniñados, é dicir, un composto de deseño pode formar Un novo rastro composto con outro esquema ou obxecto. Na seguinte imaxe vemos que pasa: o rastrexo anterior (pequeno triángulo verde escuro) crea un buraco no triángulo verde claro, deixándolle ver o recheo do esquema de laranxa que se ve a través do buraco. A primeira trama composta creada a Pierce ao triángulo de laranxa que lle permite ver parte do recheo (regra de parella) do triángulo azul. O segundo camiño composto crea un buraco no rastro azul do fondo, mostrando o fondo do documento e adopta o seu recheo. Os camiños compostos anidados mostran os buracos coa regra par-impar …
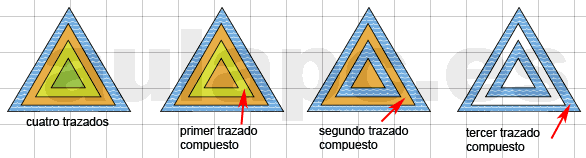
rastro composto anidado.
4. Grupo:
Un obxecto do grupo é un conxunto de varios obxectos para ser tratados como unha unidade. Cada obxecto do grupo mantén as súas propiedades e tipo. Serve para movelos ou transformalos sen alterar os seus atributos e posicións relativas. Podemos arrastrar o grupo, cambiar a escala, convertelos, cambiala, etc. Sen afectar as túas propiedades. Se selecciona obxectos en diferentes capas e, a continuación, agrupalas, os obxectos están agrupados na capa de obxecto superior seleccionada. Os grupos tamén poden ser aniñados, é dicir, poden agruparse a outros obxectos ou grupos para formar grupos máis grandes. No menú Obxecto temos o grupo de opcións e ungroup para crear ou desfacer o grupo.
Na seguinte imaxe vemos tres debuxos con diferentes recheos. Nós agrupamos-los e transformalo sen alterar as súas propiedades …
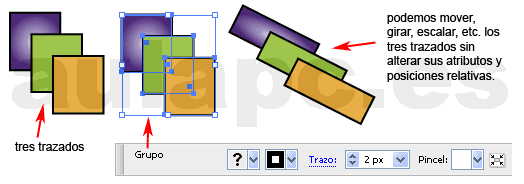
Creación dun grupo de obxectos.
5. Formulario composto:
A forma composta é un obxecto editable que está composto con dous ou máis obxectos. Cada obxecto no formulario composto é asignado un modo de formulario (explícanse a continuación) que determina o resultado do obxecto. O formulario composto permite manipular con precisión cada obxecto do formulario: modo de forma, orde de apilamento, contorno, localización e recheo. Con formularios compostos é fácil de crear debuxos complexos. Á esquerda da seguinte imaxe vemos tres camiños cheos. Seleccionamos e aplicamos o modo de engadir do panel da xanela – > buscarrazos. O obxecto resultante é unha forma composta cuxo contorno é o resultado de engadir os tres contornos do seguimento seleccionado nun único e recheo do rastrexo superior …

Creación dun formulario composto.
Unha vez creado o formulario composto, podemos editar os obxectos como se mostra na seguinte imaxe: coa ferramenta de selección directa que facemos clic en algún deseño. A continuación, arrastramos cara a unha nova ubicación e coa ferramenta de punto de conversión, poñemos os controladores como queremos …
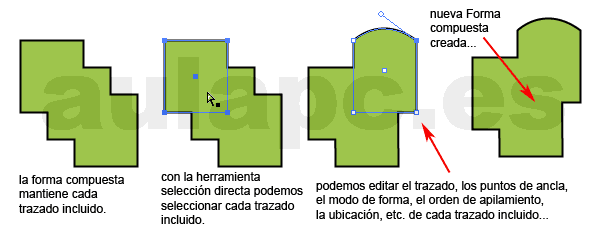
edición dun xeito composto.
formas compostas actúan como obxectos agrupados e aparecen como un formulario composto no panel de capas onde podemos seleccionar un deseño e cambiar a orde de apilado, visibilidade, bloqueo …
Nós pode deixar un formulario como en camiños compostos. Tamén podemos expandir unha forma composta, caso en que obtemos un deseño sinxelo ou composto que xa non pode ser editado. Na seguinte imaxe obtemos unha simple argumento de dez puntos que xa non poden ser editados como unha forma …
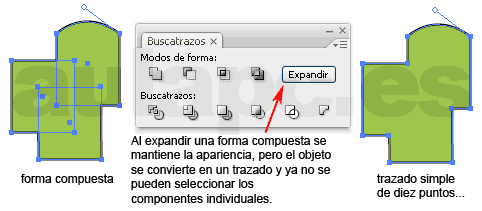
Expansión dunha forma composta.
Os modos de xeito determinan o resultado do formulario. Todos os obxectos da forma poden ter o mesmo modo ou modos diferentes.Para aplicar os modos, procedemos do seguinte xeito: Seleccionamos os obxectos no formulario e aplicamos (a todos) Engadir modo. Entón (coa ferramenta de selección directa) seleccionamos un camiño e cambia o seu modo. Teña presente que o resultado final depende do modo e da orde de apilado.
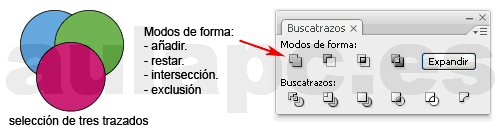
modos de forma.
Na seguinte imaxe vemos o resultado de aplicar os modos de engadir, restar, intersección e exclusión aos tres debuxos …
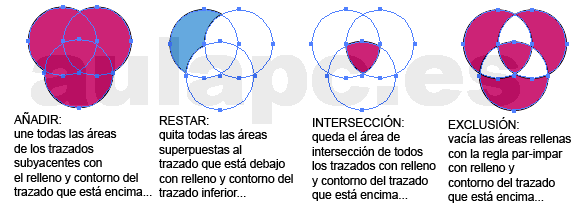
Engadir, restar, intersección e exclusión.
Unha vez creado o formulario co modo de engadir para todos os tres rastro, podemos cambiar os modos dun ou máis dos seus compoñentes. Na seguinte imaxe vemos un exemplo: coa ferramenta de selección directa que seleccionamos o rastro (círculo) que está arriba. Cambiamos o modo premendo un botón de modo no panel Buscatrazos. Obtemos as seguintes cifras:
Resta: engádense os dous círculos inferiores, pero o círculo superior está restado …
Intersección: engádense os dous círculos inferiores, pero a intersección permanece co círculo superior …
Exclusión: engádense os dous círculos inferiores, a área superposta do círculo superior está excluída …

Cambio de modo de forma.
Outro exemplo:
Na seguinte imaxe vemos dúas rastros á esquerda. Copiamos e pegamos a obter catro rastros, como vemos na imaxe. Seleccionamos os catro golpes e creamos a forma en que vemos co modo de engadir …

exemplo así engadir.
Unha vez que se pode obter o formulario composto, podemos obter as seguintes figuras sen esquecer que a orde de apilamento determina o resultado final:
Primeira figura da esquerda: seleccionamos (coa ferramenta de selección directa ) A cara esquerda, que está na parte superior da cara correcta, pero baixo o ollo esquerdo. Cambiamos o seu xeito de restar e aparece a figura. Aínda hai o ollo dereito que está no rostro correcto e engade o modo, polo que seleccionamos o ollo dereito e restar …
Segunda figura á esquerda: seleccionamos (coa ferramenta de selección directa) á esquerda rostro e cambiar o seu modo na intersección, pero o ollo esquerdo non aparece no modo de engadir e é parte da intersección, polo que cambiamos a súa forma de restar …
Terceira figura á esquerda: nós Seleccione (coa ferramenta de selección directa) a cara esquerda e cambiamos o seu modo de exclusión, pero o ollo dereito non aparece xa que non se solapa coa cara esquerda e ten o modo Engadir, polo que cambiamos o seu xeito de restar …

Exemplo de modos de edición.
Cuarta figura da esquerda: o lector pode tentar dito figura …