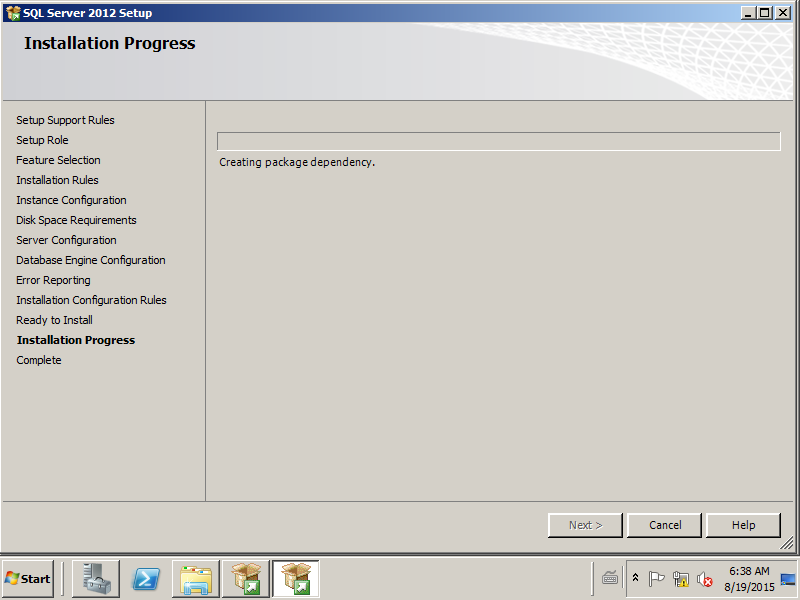Bonjour amis, bienvenue dans un nouveau tutoriel. Dans ce cas, nous allons entrer dans le monde Microsoft pour installer SQL Server.
L’installation SQL Server n’est pas compliquée, nous devons simplement faire attention à certaines choses afin que l’installation soit correcte, en ce qui concerne le l’ application que vous devez supporter
Une fois que vous avez l’image SQL Server exposée au serveur cloud, vous devez cliquer deux fois sur le « D » ou CD de votre machine virtuelle, tel qu’il apparaît dans l’image suivante:.
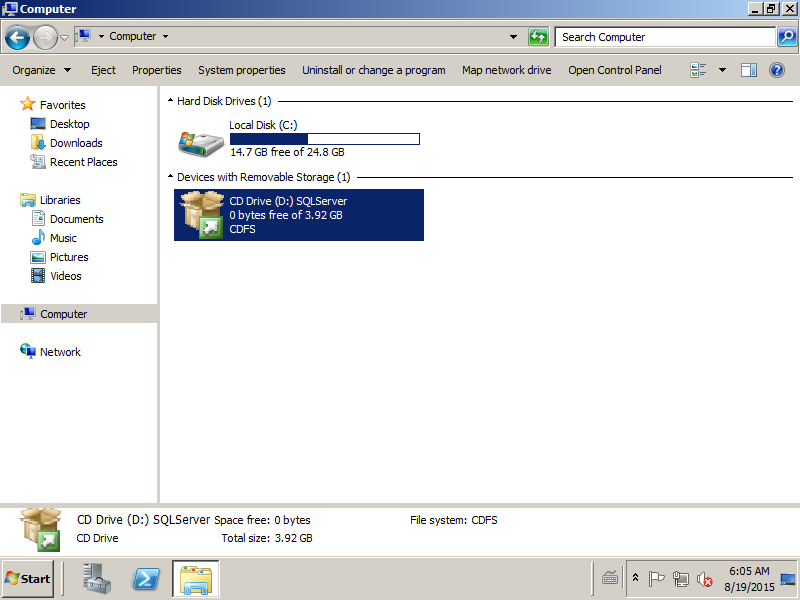
une fois exécuté, « il présente toujours un certain retard – un démarrage ÉCRAN avec quelques options SPLASH. Nous allons choisir « Installation » ou « Installation en espagnol », puis l’option d’installation de SQL Server, comme il apparaît dans l’image suivante. Il est très important de savoir que, si nous avons des fenêtres en anglais, nous devons installer SQL en anglais; Si nous l’avons en espagnol, SQL doit être en espagnol. Bien que vous puissiez installer les paquets de langue, ce n’est pas toujours la meilleure option. Une autre chose importante. Je vous recommande de toujours utiliser les versions en anglais pour obtenir une plus grande compatibilité avec d’ autres systèmes
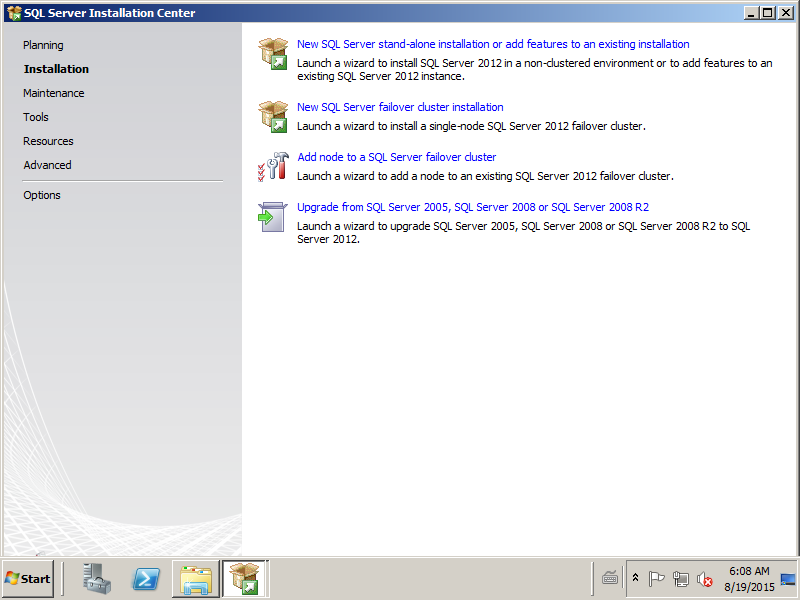
Une fois que nous sélectionnez « Nouveau SQL Server » – présente toujours un certain retard – commencera un processus qui va vérifier l’E du système « installera » fichiers d’installation SQL Server, tel qu’il apparaît dans l’image suivante:

après cela, une fois terminé et après avoir cliqué sur le bouton « OK », l’assistant fermera ses portes.
prendra un peu , mais il va ouvrir à nouveau; Vous ne devez pas vous effrayer car c’est normal. C’est là que commence le processus d’installation.
L’étape suivante consiste à accepter les conditions d’utilisation, vous pouvez également choisir d’envoyer des informations à Microsoft concernant l’utilisation de SQL Server. Si vous êtes « Pro-Microsoft », faites-le. Sinon, ce n’est pas nécessaire. On le verra dans la capture suivante:

Une fois que les termes et conditions d’utilisation sont acceptées, nous lui donnons » Suivant »(ou suivant), puis installer un composant supplémentaire, tel qu’il apparaît dans la capture suivante:
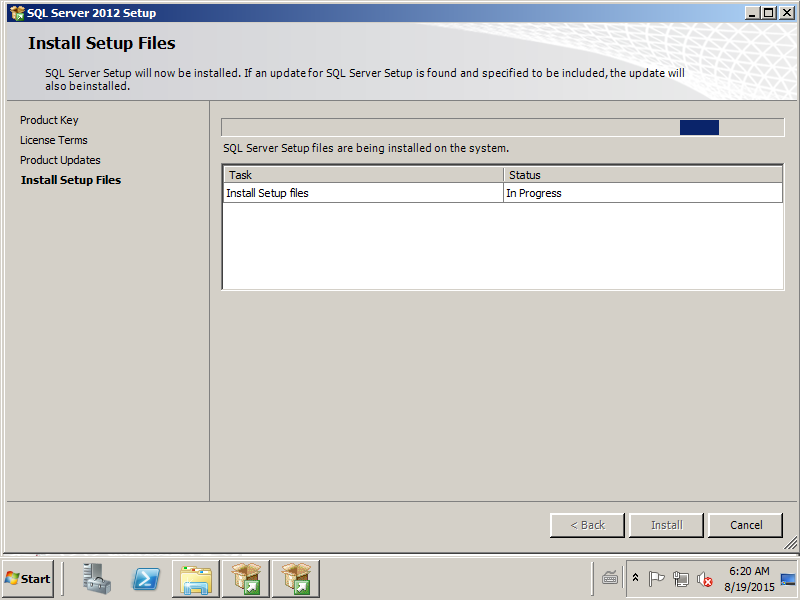
une fois terminé Nous allons cliquer sur « Installer » pour terminer la copie les fichiers d’installation SQL Server, tel qu’il apparaît dans la capture suivante:
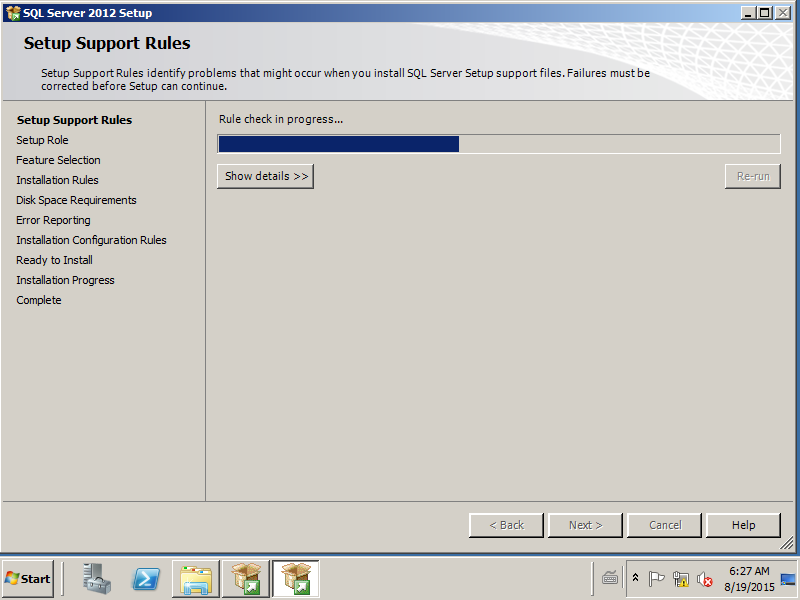
Ensuite, l’assistant se fermera à nouveau et sera ouvert à nouveau. Cela prendra des chèques et il sera pris en compte certaines choses. Le pare-feu: Si l’application qui se connectera avec la base de données est sur un autre serveur, veillez à ouvrir le port sur le pare-feu afin que Windows accepte la connexion. Cas contraire, ne se connectera jamais.
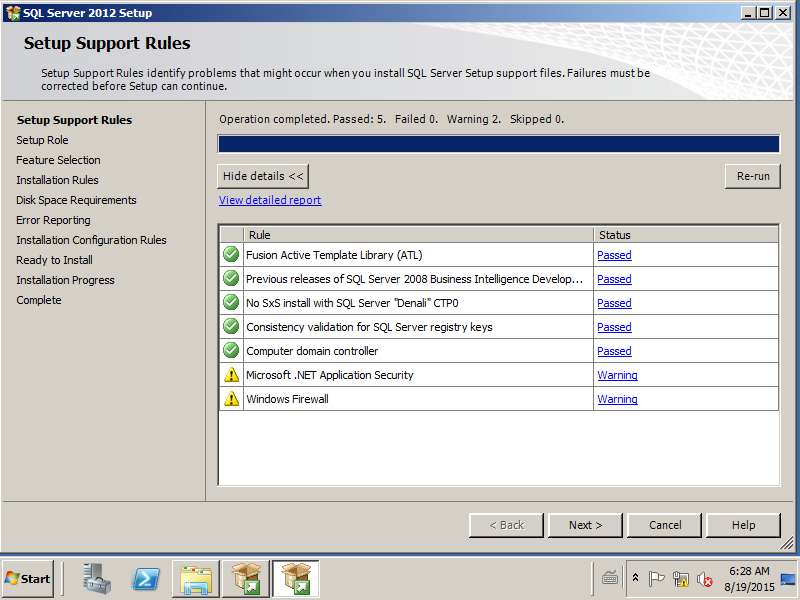
Une fois que vous êtes enregistré, il suffit de cliquer sur « Suivant » et là , il prendra vers des options. Si nous allons installer SQL Server, il faut le laisser sélectionné par défaut tel qu’il apparaît dans la capture suivante:
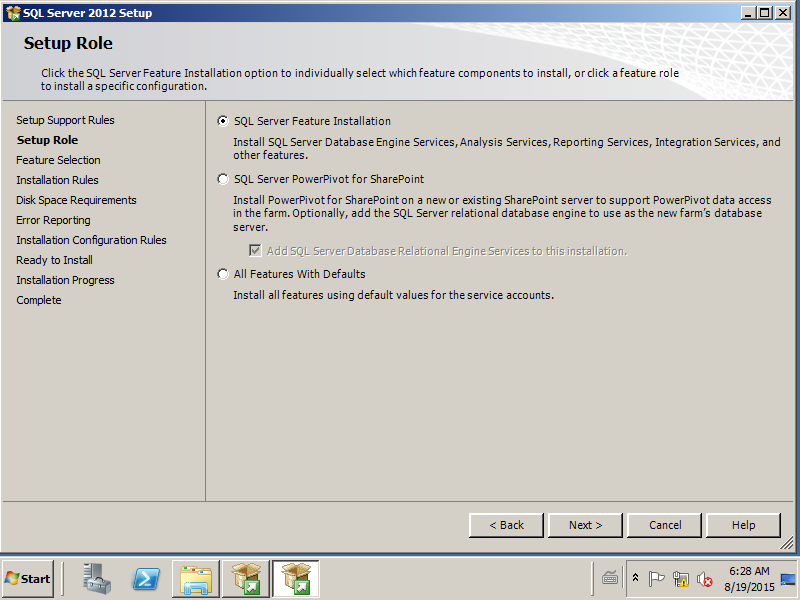
nous avons choisi une fois le rôle de notre SQL Server, les options que nous devons accorder plus d’ attention sont à apparaître. La prochaine est où nous sélectionnerons les composants; Assurez-vous que le service de base de données de base de données et SQL Server Management Studio (non autorisé à voir à l’écran mais ci-dessous) sont sélectionnés. Si vous avez besoin de services d’analyse pour l’exemple, utilisez SQL Server avec SharePoint, je vous recommande d’installer. Si vous n’avez pas connaissance de cela, sélectionnez uniquement les composants tel qu’il apparaît dans l’image suivante:
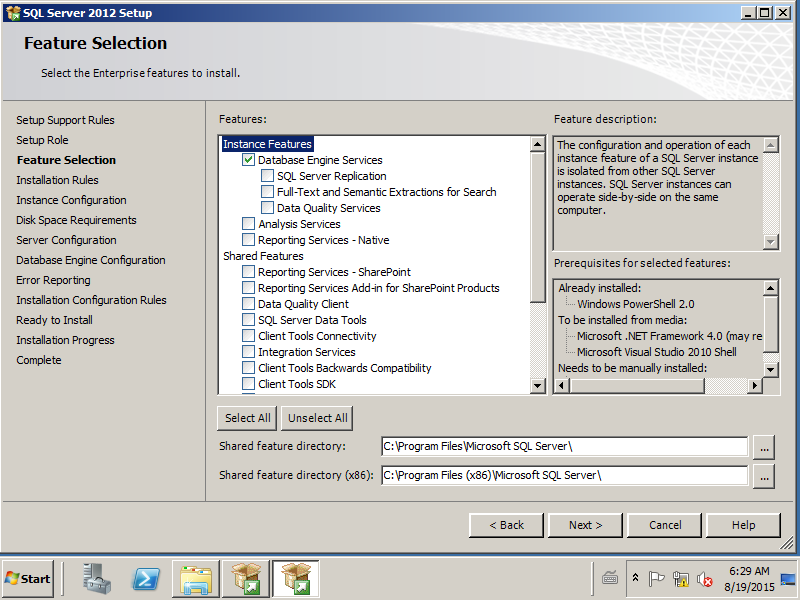
Une fois que la options, nous cliquez sur « suivant » qui nous obligera à vérifier, tel qu’il apparaît dans l’image suivante:
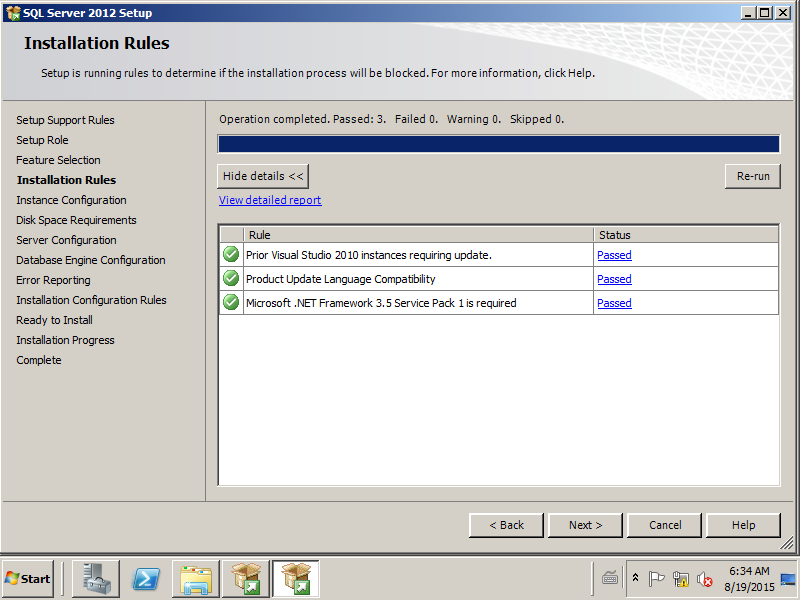
Ensuite, nous devons définir le nom de l’instance. Si vous installez un autre moteur sur un serveur où vous avez déjà un serveur SQL exécutant, il est conseillé de modifier le nom. Dans le cas contraire, il est préférable de le laisser tel qu’il apparaît par défaut.
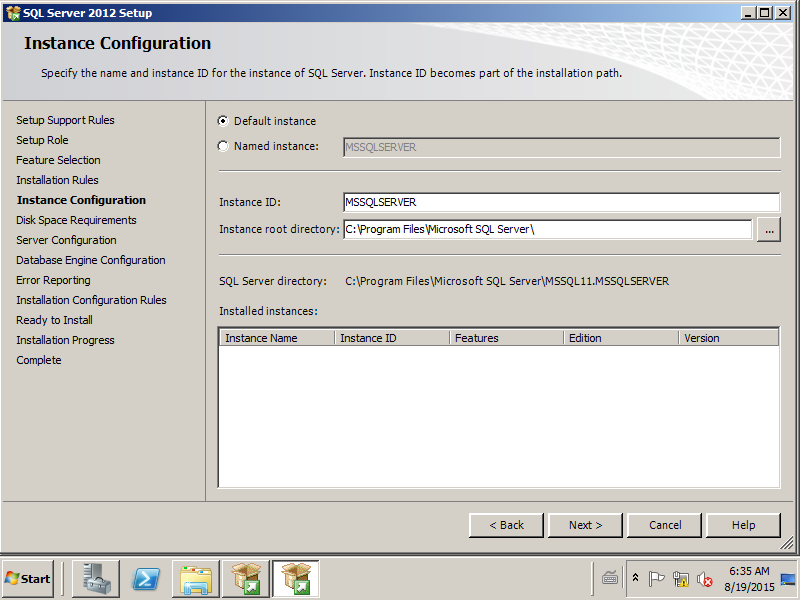
à ce stade de l’installation, le programme d’installation des examens SQL si l’espace sur notre disque est suffisant. Vérifiez-le et, si tout va bien, un écran comme si ce qui suit apparaît:
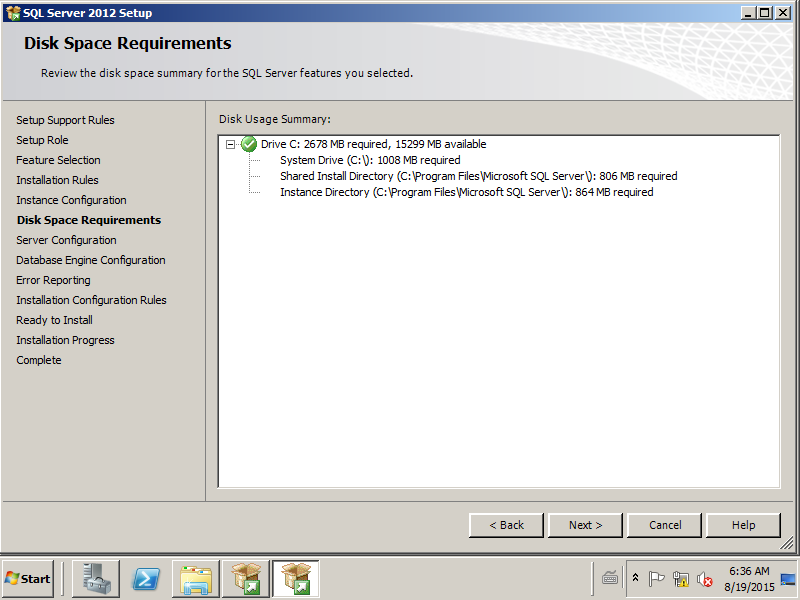
Une fois vérifié que tout est correct , nous cliquons sur « Suivant »: Dans ce qui suit, nous devons spécifier les utilisateurs pour les services de composants SQL; Dans ce cas, je vous recommande de le laisser par défaut:
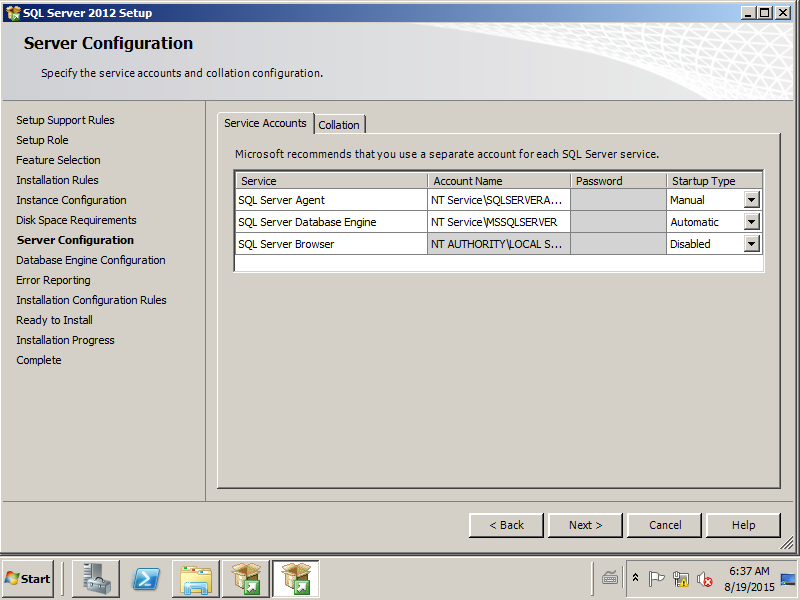
est maintenant une étape très importante: l’authentification. Ici, nous devrions prendre en compte quelle utilisation nous allons donner SQL Server.Si nous l’utiliserons comme moteur pour une application Microsoft, telle que Dynamics, SharePoint ou Server de Project Server, nous devons choisir une authentification mixte (mode mixte) car il s’agit généralement de l’exigence de produits Microsoft qui fonctionnent avec SQL. Cela ne supprime pas d’autres fabricants de logiciels qui fonctionnent avec SQL ne nécessitent pas la même exigence. Il s’agit donc de voir les exigences de l’application.
Une autre chose importante est que vous ajoutez votre utilisateur administrateur ou l’utilisateur avec lequel vous installez SQL- en tant qu’administrateur de ce SQL. Pour cela, vous devez cliquer sur « Ajouter un utilisateur actuel » dans Spécifier l’administrateur SQL Server, tel qu’il apparaît dans la capture suivante:
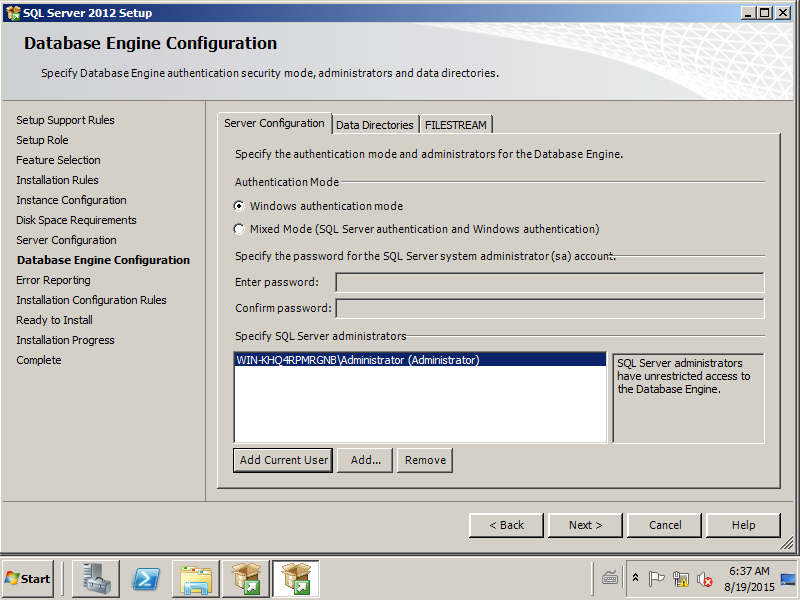
Une fois que cela est fait, nous cliquons sur « Suivant » et il nous demandera de nouveau nous demander si nous voulons envoyer des informations confidentielles à Microsoft; Je le laisse à nouveau à votre critère.
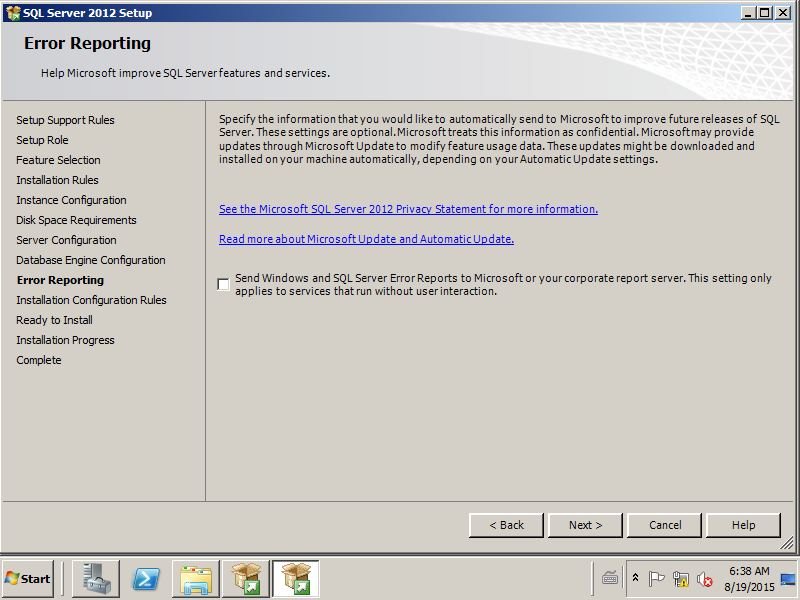
Une fois que nous cliquons sur « Suivant », il fera un dernier chèque et , Si tout va bien, nous le donnons « suivant ».
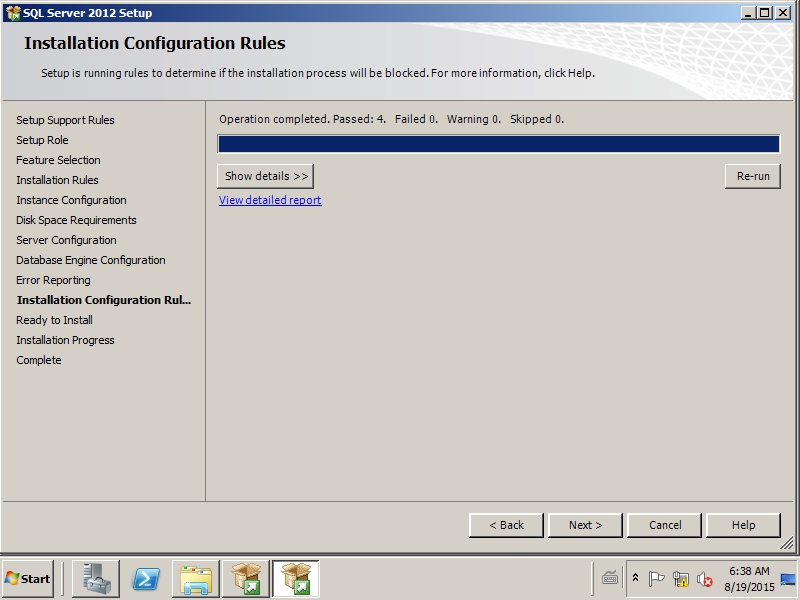
Dans la prochaine image, nous verrons un résumé de ce que l’installateur. Assurez-vous que tout est comme vous en avez besoin. Si tout va bien, cliquez sur le bouton « Installer ». 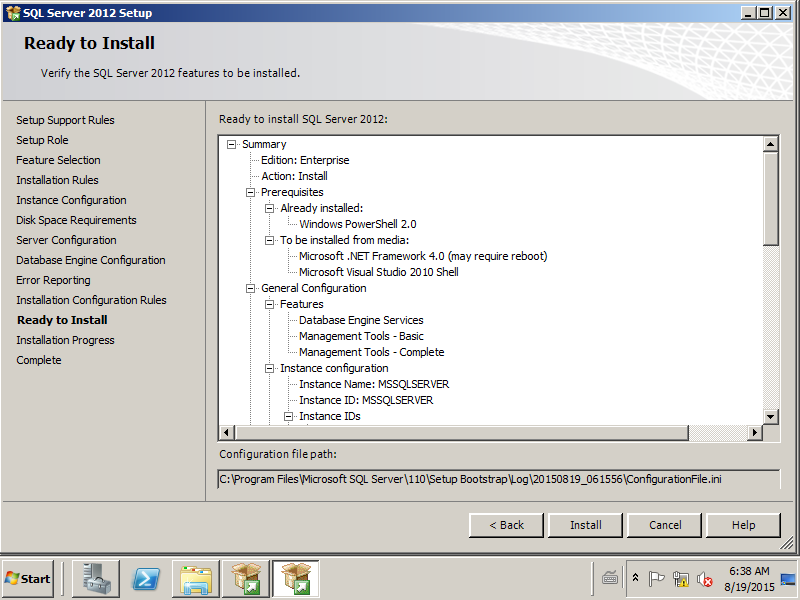
L’installation est lente et même à un moment donné vous donnera le sentiment que l’installation a été raccrochée. Ne vous inquiétez pas: il peut prendre environ 15 et 45 minutes environ.