Votre équipe a-t-elle peu de bélier? Il est possible de l’agrandir en utilisant une clé USB en tant que RAM. Entrez pour connaître ce bon tutoriel.
Je n’ai pas tous de 20 Go de RAM, mais normal se promène habituellement entre 4 Go et 8 Go. Cependant, avoir 4 Go sous Windows 10 est un défi, car les applications d’aujourd’hui, telles que Google Chrome, consomment de nombreuses ressources. Nous vous apprendons donc à utiliser une USB en tant que RAM en quelques étapes simples.
Pourquoi la RAM est-elle aussi importante?
À l’époque, nous parlons de quelle mémoire est la mémoire, Mais nous allons donner une courte définition pour introduire cette entrée. Comme mon partenaire José Antonio Castillo a défini, la RAM est la suivante:
est cette mémoire chargée de charger toutes les instructions exécutées dans le processeur pour que cela leur accède.
Ces instructions proviennent généralement de Windows, à partir des périphériques que nous connectons (comme un disque dur externe) ou de ce que nous faisons sur le PC Par conséquent, mieux notre RAM, plus ces instructions factureront. Lorsque nous disons mieux, nous nous référons à une meilleure fréquence, de meilleur type, de meilleure latence, etc. Tout est influencé.
Méthode n ° 1: RAM virtuel
Cette méthode utilisera la mémoire virtuelle pour convertir la capacité de stockage de la clé USB en RAM. Pour cela, nous ferons ce qui suit.
- Insérez la clé USB pour utiliser la clé USB sous forme de bélier.
- Nous ouvrons le menu Démarrer pour entrer dans le « Panneau de configuration ». .

- avec la vue Icon, nous entrons dans « Système ».
- à l’intérieur, nous allons à « Configuration du système avancé ».
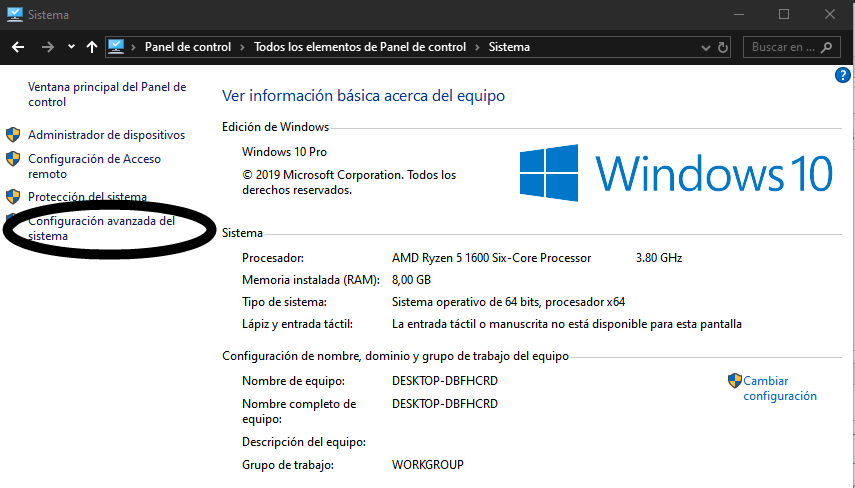
- Une nouvelle fenêtre s’ouvrira, donc dans l’onglet « Options avancées », nous cliquons sur Le bouton « Paramètres » dans « Performances ».
- avec une autre fenêtre ouverte, nous allons dans l’onglet « Options avancées » et nous allons à « Mémoire virtuelle ». Nous le donnons à « Changer ».
- Nous décochons l’onglet « Gérez automatiquement la taille du fichier de la page pour toutes les unités ».
- alors, sélectionnez votre stylo et ajoutez le même montant sur les deux cases. Important: le stylo doit avoir 4 Go au moins. Par exemple:
-
- Si le stylo a 4 Go et que nous avons 3700 mb gratuit, vous devez utiliser 3690 Mo.
-
- Une fois que nous avons fini, nous allons redémarrer le PC et notre mémoire Virtual RAM commencera à fonctionner.
Si vous souhaitez retourner votre stylo à la normale, ouvrez la mémoire virtuelle. Options et marquez l’option que nous n’avons pas déchargée « gérant automatiquement la taille du fichier de pagination pour toutes les unités ».
Méthode n ° 2: ReadyBoost
Cette méthode est parfaite pour Windows 10 ou Windows 8 parce qu’il fonctionne assez bien. Je prépare que cette méthode ne fonctionnera que lorsque l’ordinateur a des spécifications basses; sinon, nous recevrons un message comme celui-ci.
La méthode est la suivante:
- Nous allons à « cette équipe ».
- clic droit sur notre Stylo et nous le donnons à « propriétés ».
- Nous sommes allés à l’onglet « Readyboost ».
- m Arcamos L’option « Utilisez ce périphérique » et sélectionnez toute la mémoire que nous pouvons. Si votre stylo est de 4 Go, vous pouvez utiliser 3800 Mo, par exemple.
- Nous le donnons à « Appliquer » et nous aurons terminé.
- Si vous souhaitez inverser la configuration À l’avenir, sélectionnez simplement l’option « N’utilisez pas ce périphérique » dans l’onglet « ReadyToost ».
- Pour renvoyer notre stylo à la normale, il suffit d’effacer le fichier « Readyboost ».
Nous aurions terminé cette méthode. Comme vous pouvez le constater, c’est un processus très simple et intuitif.
Méthode n ° 3: Utilisez des programmes externes
Nous trouvons des programmes tels que RAM Disk ou EOBOOSTR qui nous aident à tirer parti de notre espace « stylo » pour pouvoir l’utiliser comme RAM. Dans la première, nous pouvons transformer les MBS gratuits USB pour les utiliser comme RAM. De cette manière, nous faisons la même chose qu’auparavant, mais avec un programme téléchargeable.
Dans la seconde, nous pouvons rendre notre PC plus rapidement grâce à quelques options qui nous fournissent et sert pour la même chose.
Nous vous recommandons de lire notre meilleur guide de RAM
Il s’agit d’un appareil temporaire ou d’un niveau d’expérimentation. Nous vous recommandons toujours d’acheter une mémoire DIMM pour votre ordinateur. C’est la guérison dans la santé 🙂
Ce petit tutoriel serait arrivé, ce que j’espère que vous vous avez servi.Si vous avez des questions, communiquez-la ci-dessous, nous aimons Leeros! Avez-vous déjà utilisé ces méthodes? Quelle est votre expérience?