Normalement, les mises à jour Windows sont automatiquement téléchargées sur des ordinateurs lorsqu’ils se connectent à Internet via Windows Update. Cependant, certains ordinateurs ne peuvent pas se connecter à Internet ou avoir une vitesse trop basse pour pouvoir télécharger sans problèmes de patch d’environ 1 Go. C’est l’une des raisons pour lesquelles ces ordinateurs sont laissés sans la mise à jour.
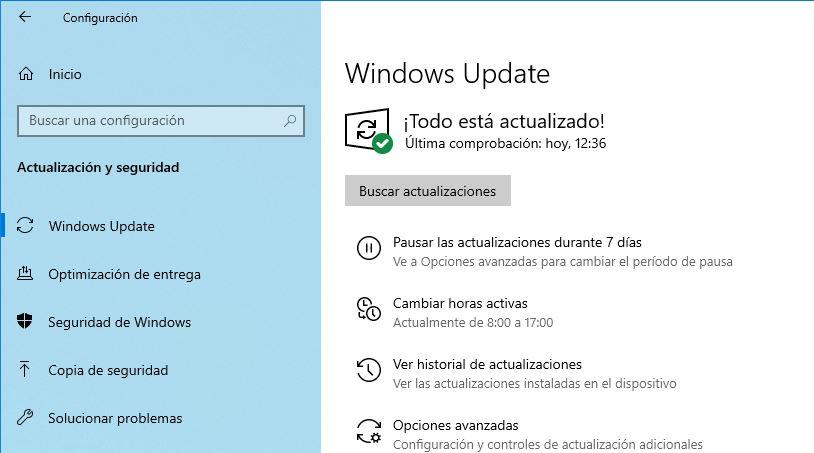
Pour cette raison, Ensuite, nous allons expliquer comment utiliser correctement le catalogue Microsoft Update. Grâce à lui, nous pouvons télécharger manuellement les mises à jour que nous souhaitons et les installer sur n’importe quel ordinateur sans avoir besoin d’une connexion Internet.
Comment voir quelle est la dernière mise à jour que nous avons installée sur Windows
Les mises à jour cumulées sont caractérisées par la mise en place de tous les correctifs précédents publiés à ce jour. De cette façon, au lieu de devoir les télécharger ou de les installer, tout simplement avec le téléchargement du plus récent Nous nous assurerons de disposer de notre PC par jour.
Le problème peut venir quand nous essayons de savoir quoi est la dernière mise à jour que nous avons installée sur l’ordinateur. Cela peut être facilement vu de Windows Update. Il suffira d’ouvrir la section de configuration de la mise à jour Windows et de passer à l’historique de la mise à jour.
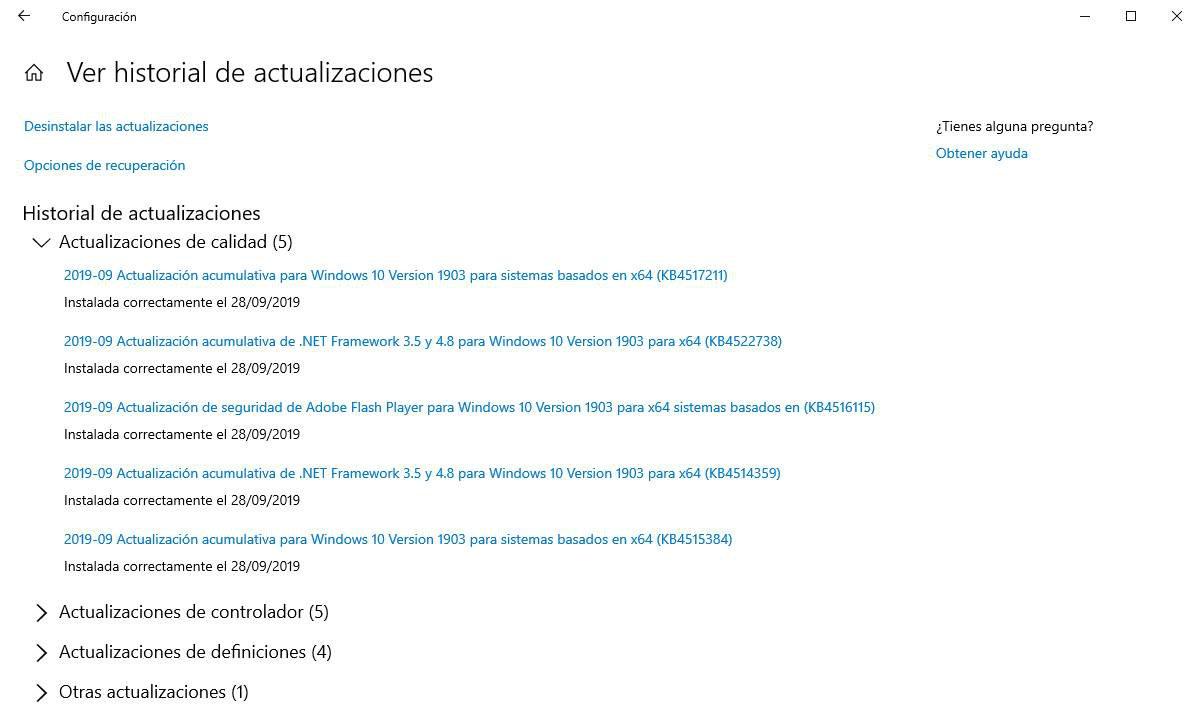
De toute évidence, nous devons télécharger une mise à jour ultérieure que nous avons installée sur l’ordinateur. Si vous téléchargez et essayez d’installer une sélection plus ancienne, vous retournerez une erreur.
Téléchargez les mises à jour de Windows pour installer hors ligne dans le catalogue Microsoft Update
Télécharger ces mises à jour, d’abord Le temps que nous devons faire est d’accéder au lien suivant. La première chose que nous verrons sera une page Web simple avec une zone de recherche comme ci-dessous.

Le Forme idéale pour utiliser cette page regarde directement le nom de la mise à jour, par exemple, le patch cumulatif KB4016637 de Windows 10, car nous ne verrons que les résultats qui apparaissent sur le site Web et peuvent trouver et télécharger la mise à jour rapidement.

Si nous appuyons sur le nom de la mise à jour, nous pouvons voir un résumé avec tout ce que patch fournit, ainsi que les systèmes dans lesquels nous pouvons l’installer.

télécharger le Mise à jour, cliquez simplement sur « Télécharger » et nous cliquerons sur le lien qui nous apparaît pour le téléchargement.
Nous attendons que le téléchargement soit terminé et prêt. Une fois que nous l’avons sur notre ordinateur, nous pouvons déjà l’utiliser pour mettre à jour n’importe quel ordinateur sans avoir besoin de connexion Internet.

Téléchargez une mise à jour vers une clé USB ou un disque
Ces étapes à partir de laquelle nous avons parlé dans ce cas, auront beaucoup de mise à jour lorsque nous le souhaitons, même sans connexion Internet, notre équipe. Mais il peut également être facturé que nous devons tout porter sur un autre PC, ou dans plusieurs. C’est pourquoi, dans le cas où nous n’avons pas de connexion à ce moment-là, nous devons transporter cette mise à jour. Dans des conditions normales, ou du moins plus favorables, nous pourrions la télécharger dans tous ces ordinateurs à partir du catalogue susmentionné ou le stocker au moins sur un compte propre dans le cloud.
mais vu ce qui est vu et dans Les conditions que nous exposons dans ce cas particulier, qui ne seront pas possibles. C’est pourquoi la chose la plus recommandée est d’utiliser un périphérique de stockage amovible. Avec tout cela, nous vous référons, par exemple, à une mémoire USB ou à un disque dur externe. Ainsi, si tel est le cas, nous pouvons utiliser ce même appareil pour mettre à jour autant de systèmes que nous le souhaitons, malgré le fait qu’ils sont hors ligne. Par exemple, nous pouvons prendre la mise à jour en question dans une mémoire USB et cliquer sur les ordinateurs correspondants. Cela en résultera, lors de l’exécution, il analysera ce système et, s’il sera compatible, il appliquera toutes les modifications nécessaires .
Mais bien sûr, avant de pouvoir le sauvegarder dans ce support amovible que nous vous l’avons dit, nous devrons le connecter au PC de téléchargement d’origine.De cette manière, le système le reconnaîtra plus comme un lecteur de disque, de sorte que nous puissions l’enregistrer ici comme s’il s’agissait d’un disque interne.
Comment utiliser le catalogue Microsoft Update si nous ne connaissons pas le spécifique Patch
Comme nous l’avons dit, le meilleur moyen d’utiliser cette plate-forme est directement le nom de la mise à jour. Sinon, nous nous retrouverons avec absolument toutes les mises à jour du système d’exploitation et nous avons peut-être des problèmes d’essayer de trouver celui que nous souhaitons.
Par exemple, nous pouvons facilement trouver toutes les mises à jour Windows 7, Windows 10 et même Windows. XP à la recherche simplement pour un tel système d’exploitation. Le problème est que tous les correctifs apparaîtront sans ordre logique, comme nous le voyons ci-dessous.

Pour cette raison, si nous voulons trouver facilement les nouveaux correctifs pour ce système d’exploitation, nous devons simplement cliquer sur « Dernière mise à jour ». Le Web commandera davantage de nouveaux pour plus anciens, les premiers Pièces publiées apparaissant.

Une fois le patch que nous voulons, le processus est identique, nous appuierons sur « Télécharger ». Agir suivi sur le lien qui semble télécharger le correctif sur notre ordinateur et pouvoir l’installer sur tout autre ordinateur sans avoir besoin de connexion Internet.
Comment pouvons-nous voir, un moyen très simple de pouvoir être capable Pour télécharger les mises à jour de Windows pour les installer ultérieurement sur n’importe quel ordinateur, même sans Internet. De plus, si nous utilisons Windows 7, Windows 8.1 ou Windows 10, téléchargons les dernières mises à jour cumulatives que nous pouvons mettre à jour le système 100% sans avoir à installer tout le patch publié à jour.
mettre à jour un PC à la Dernière version Windows sans Internet
Vous pouvez également prendre le cas que nous devons installer la dernière version de Windows 10 sur un ordinateur qui n’a aucune connexion à ces moments. Eh bien, pour cela, nous venons très bien de disposer de l’ISO correspondant du système avec cette version. Comme vous pouvez l’imaginer, nous effectuons à partir d’un PC qui a une connexion, toute cette main de l’outil de création Microsoft Media. Cela nous permettra de télécharger cet ISO sur une clé USB afin que nous puissions l’utiliser sur le PC non-connexion.
Tout d’abord ce que nous devons avoir clairement, c’est que lorsque vous parlez de l’outil de création de médias, Nous parlons d’une application développée par Microsoft qui nous permet de télécharger la dernière version de Windows 10 pour créer une installation USB, par exemple. Le programme qui permet est gratuit et peut être téléchargé à partir de ce lien suivant.
Donc, une fois que nous installons, nous exécutons l’outil de création de média comme n’importe quel autre programme et acceptons les conditions de la licence. Ensuite, nous cliquons sur Créer un moyen d’installation, afin que je puisse télécharger l’ISO que nous recherchons et que nous le stockons ici dans une clé USB ou sur un DVD, par exemple.
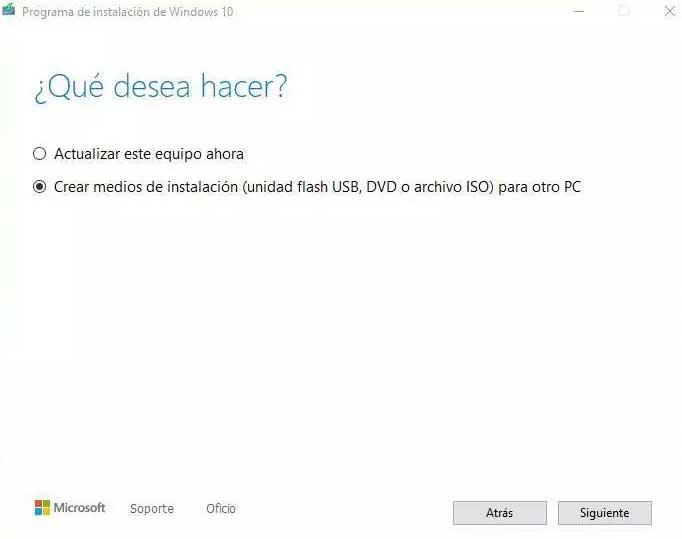
Cela nous permettra, plus tard, utilisez cette image pour mettre à jour un PC sans Internet à la dernière version de Windows.