L’éditeur de code GitHub Atom est un excellent outil d’édition de code pour Linux, Mac et Windows. GitHub le développe, il est open source et possède une série complète de fonctions intéressantes pour les programmeurs.
Si vous êtes anxieux Pour essayer l’éditeur de code ATOM sur votre PC avec Linux, mais vous ne savez pas comment l’installer, nous pouvons vous aider. Ici, vous expliquez comment rendre l’éditeur de code GitHub Atom fonctionner sur Linux!
Ubuntu / INSTRUCTIONS DEBIAN
SUR LA PAGE DE CODE ATOM, vous ne verrez aucune référence aux liens de paquets Ubuntu ou Debian. Le manque de liens de téléchargement pour Linux Distributions est compréhensible, car ATOM est un projet open source destiné aux développeurs (tous savent comment compiler le code du programme).
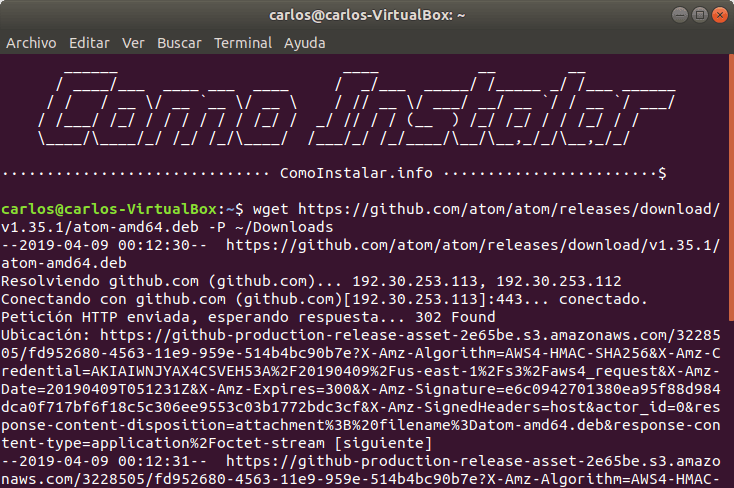
SET ATOM PPA GITUB en Linux
Si vous Sont un développeur qui préfère télécharger et installer à Ubuntu ou à Debian au lieu de traiter le code source, vous serez heureux de savoir qu’il existe un package Atom Deb disponible pour télécharger sur la page de lancement du projet.
Prenez le package Deb ici de la page de lancement. Vous pouvez également utiliser la commande wget ci-dessous pour la télécharger directement dans votre répertoire « Téléchargements ».
w g e t https://github.com/atom/atom/releases/download/v1.35.1/atom-amd64.deb -P ~/Downloads
(wget)
Maintenant que le package ATOM Deb a fini de télécharger sur votre PC avec Ubuntu ou Debian Linux, l’installation peut commencer. Pour commencer, utilisez la commande CD pour déplacer la session Terminal à partir du répertoire de démarrage (~ /) dans le dossier « Téléchargements ».
cd ~/Downloads
Démarrer l’installation de l’emballage à l’aide de la commande dpkg.
sudo dpkg -i atom-amd64.deb
Après avoir exécuté la commande dpkg, vous voyez des erreurs apparaissent. Ne vous inquiétez pas! Ces erreurs ne sont pas signifie que votre ordinateur Ubuntu ou Debian connaît une erreur système. Les erreurs à l’écran indiquent que certaines dépendances n’ont pas été installées lors de l’installation d’Atom. Ils sont facilement corrigés à l’aide de la commande Instal. APTION DE APT.
sudo apt install -f
Exécuter la commande précédente installera automatiquement et corrigera toute dépendance à l’égard de l’atome nécessaire pour exécuter correctement à Ubuntu ou à Debian. Lorsque la commande d’installation APT est terminée, le programme est prêt à être utilisé!
Arch Linux Instructions
Atom est disponible pour Arch Linux via le référentiel d’utilisateurs d’ARCH Linux. Pour interagir avec l’AUR, vous devez installer les paquets de base-développement et git à l’aide de la commande Pacman suivante.
sudo pacman -S base-devel git
supposant que la base-devel et git sont configurés. correctement sur votre PC avec Arch Linux, nous pouvons continuer avec l’installation de l’application Atom via AUR.
En règle générale, il est préférable de télécharger le code source et de construire chacun des Éléments à la main. Malheureusement, Atom a de nombreuses dépendances et construisent chacune d’elles, bien que la récompense prendra beaucoup de temps. Puis, au lieu de cela, nous allons installer l’assistant Trizen Aur afin que les choses soient beaucoup plus gérables.
Pour obtenir Trizen, dépouiller le code avec CLONE GIT.
git clone https://github.com/trizen/trizen
Déplacez la borne dans le dossier de code TRIZEN avec CD et installez-le à l’aide de MakePKG.
cd trizenmakepkg -sri
Lorsque l’assistant Trizen Aur a terminé configuré, utilisez-le pour déployer et installer le dernier package de code Atom.
trizen -S atom-editor-git
Fedora / OpenSUSE INSTRUCTIONS
Comme Ubuntu et Debian, Fedora et OpenSUSUS ont également un package téléchargeable caché disponible sur la page de lancement Atom. Pour l’obtenir dans votre PC Fedora ou Suse, cliquez ici et téléchargez « Atom.x86_64.rpm ». Alternativement, utilisez la commande wget dans une fenêtre de terminal.
w g e t https://github.com/atom/atom/releases/download/v1.35.1/atom.x86_64.rpm -P ~/Downloads
une fois que le paquet RPM a On a été téléchargé, le processus d’installation de Fedora et openseuse est prêt à démarrer. La première chose à faire est d’utiliser la commande CD pour déplacer la session de ligne de commande à partir du répertoire principal (~) sur « Téléchargements ».
cd ~/Downloads
Maintenant que le terminal a été déplacé dans le dossier « Téléchargements », il est possible d’installer le fichier RPM sur votre système. Suivez les instructions ci-dessous correspondant à votre système d’exploitation.
Fedora Linux
sudo dnf install atom.x86_64.rpm -y
openseuse
Instructions rapides
Atom est dans le magasin d’instantané! Cela signifie que si vous utilisez un système d’exploitation Linux compatible avec le package SNAP, vous pouvez capturer la dernière version de l’éditeur de code Atom rapidement et facilement avec peu d’effort.
Utilisez la commande d’installation rapide pour obtenir la dernière version de l’éditeur de code Atom.
sudo snap install atom
Instructions Flapak
De plus en plus d’applications principales sont ouvertes sur le chemin du Stocke d’applications Flathub sous forme de paquets Flatpak. L’éditeur de code ATOM n’est pas différent et il y a été là depuis longtemps.
Si vous êtes un fan de Flatpaks et que vous souhaitez utiliser la version Flatpak de l’éditeur de code Atom, allez à notre guide pour apprendre comment Pour configurer l’exécution Time Flatpak sur votre système. Ensuite, utilisez les commandes suivantes pour installer Atom.
flatpak remote-add --if-not-exists flathub https://flathub.org/repo/flathub.flatpakreposudo flatpak install flathub io.atom.Atom -y
Laissez la commande exécuter. Une fois terminé, Flapak sera prêt à fonctionner !.