Dans ce tutoriel, je démontrerai comment concevoir un logo de style géométrique qui conceptualise la lettre M, à l’aide d’Inkscape.
si Vous recherchez des modèles de logo pré-élaborat, vous pouvez trouver de nombreuses conceptions de logo pour le logo dans GraphicRiver.
1. Comment configurer un nouveau document
Étape 1
aller voir et assurez-vous que vous avez sélectionné personnalisé.

étape 2
aller à voir > ZOOM Sélectionnez Zoom 1: 1 Pour vous assurer de zoomer à 100% .

Étape 3
Cliquez sur l’icône d’alignement et distribuez des objets dans la barre d’outils supérieure pour ouvrir le panneau Align. Cliquez ensuite sur l’icône en peluche & course dans la barre d’outils supérieure pour ouvrir les couleurs, les dégradés et le menu TRAZON.
<
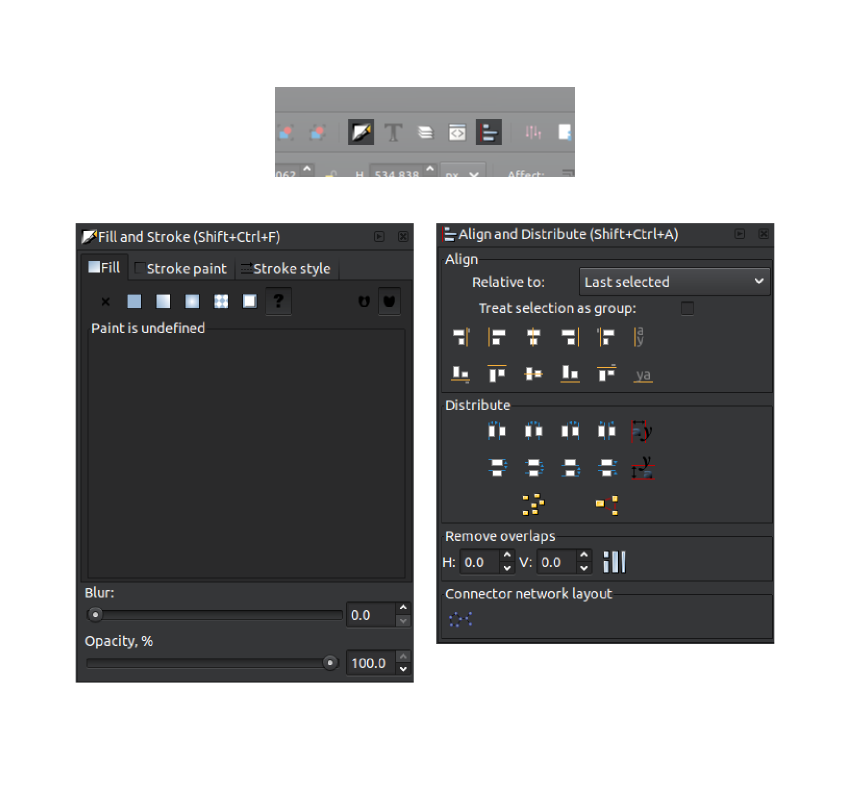
Étape 4
Aller au fichier Propriétés du document (Control-majuscule-d) et désélectionnez les cases indiquant montrant le bord du papier et afficher l’ombre du papier, puis fermez cette fenêtre.

2. Comment créer la base Formulaire
Étape 1
Prenez l’outil Créer des étoiles et des polygones (*) et définissez les paramètres de la barre d’outils supérieure avec les spécifications suivantes:
- Polygone régulier
- Corners: 6
- Touche: 0.000
- aléatoire: 0.000

étape 2
Continuez à appuyer sur la commande et les touches majuscules de votre clavier, puis cliquez et faites glisser sur la toile pour créer un polygone où les coins pointant verticalement comme indiqué ci-dessous.

Étape 3
Modifie la couleur du polygone en rouge et diminue l’opacité à 50% à l’aide de l’outil pourcentage d’opacité sur le panneau de farce et de trace.

étape 4
Prenez l’outil SELECT (F1) et activez la Bloc d’icône entre les champs W et H dans la barre d’outils supérieure. Ensuite, modifiez la valeur de la boîte W à 300 et appuyez sur ENTER pour régler la largeur du polygone à 300 pixels. Après cela, il permet de régler le nœud Vértice dans la barre d’outils de réglage d’activation en haut de la fenêtre.

Étape 5
Cliquez sur le polygone et sélectionnez Dupliquer (Control-D) pour créer une autre copie. Fabriquez la copie bleue, puis cliquez sur et faites glisser le nouveau polygone et ajustez les coins de celui-ci aux angles inférieurs inférieurs du polygone rouge.
Étape 6
Cliquez avec le bouton droit de la souris sur la copie bleue et sélectionnez duplicate (Control-D) à créer une autre copie. Faites cette copie verte, puis ajustez les coins de celui-ci aux angles inférieurs droit du polygone rouge.

étape 7
Cliquez dans le polygone vert et sélectionnez duplicaté (Control-D) pour créer une copie plus, modifiez la Couleur au noir et ajuste les coins de celui-ci au centre des trois polygones de couleurs, comme indiqué ci-dessous.
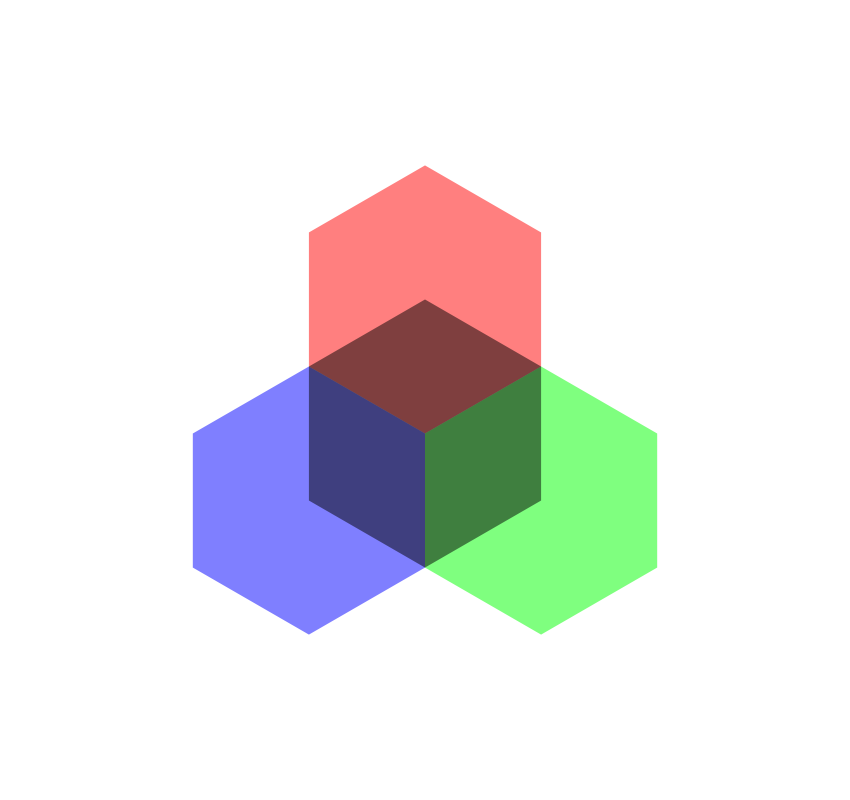
3. Comment couper la forme de base
étape 1
clic droit sur le polygone noir et sélectionnez Dupliquer (Control-D) pour créer une autre copie et avec cette copie sélectionnée, appuyez sur la touche Maj enfoncée et cliquez sur le polygone bleu. Avec les deux sélectionnés, passez par intersection. Vous devriez terminer avec la siguente:

étape 2
Nous devons maintenant faire la même chose avec les polygones rouges et verts.Donc, cliquez à nouveau sur le polygone noir à nouveau et sélectionnez dupliquer (Control-D), appuyez sur la touche Maj enfoncée et cliquez sur le polygone rouge, puis passez à nouveau sur >

Étape 3
Cliquez sur le polygone noir, appuyez sur la touche Maj enfoncée et cliquez sur le polygone vert, puis passez par > intersection. Vous devez terminer avec un polygone en trois parties en trois couleurs différentes.

4. Comment créer le formulaire de définition
étape 1
Cliquez avec le bouton droit de la souris sur l’objet bleu et sélectionnez duplicate (Control-D). Devenez en noir, puis changez la largeur de celui-ci à 150 en utilisant le champ de saisie W dans la barre d’outils supérieure et appuyez sur ENTER. Après cela, cliquez et faites glisser cette copie pour l’ajuster dans le coin inférieur droit de l’objet bleu.

étape 2
Cliquez avec le bouton droit de la souris sur l’objet noir et sélectionnez duplicate (Control-D). Puis retournez l’objet horizontalement lorsque vous cliquez sur les objets sélectionnés (h) en haut à gauche de la barre d’outils supérieure. Après cela, cliquez sur et faites glisser l’objet pour l’ajuster dans le coin inférieur gauche de l’objet vert comme indiqué ci-dessous.

étape 3
Cliquez avec le bouton droit de la souris sur cet objet noir et sélectionnez duplicata (contrôle-D). Cliquez dessus une seconde fois afin que les gestionnaires de rotation apparaissent. Ensuite, alors que vous maintenez la touche de commande enfoncée, prenez le manuau de rotation dans le coin supérieur droit de l’objet et donnez-le dans le sens des aiguilles d’une montre à quatre étapes afin que les coins de l’objet pointant verticalement, formant une forme similaire à un diamant.

Étape 4
Cliquez et faites glisser l’objet pour le régler dans le coin supérieur de l’objet rouge.
étape 5
Cliquez avec le bouton droit de la souris sur cet objet noir et sélectionnez duplicata (Control-D ), tournez-le rouge, puis changez le champ W dans la barre supérieure à 100 et appuyez sur ENTER. Ensuite, ajustez-le sur le coin supérieur de l’objet noir sous celui-ci.

ID id = « 57f604cc3c »>
Étape 6
Cliquez avec le bouton droit de la souris sur cet objet rouge et sélectionnez dupliquer (Control-d), puis cliquez dessus et faites-le glisser pour le régler dans les coins entre Les deux objets noirs en bas.
Étape 7
Cliquez à nouveau sur l’objet rouge et sélectionnez dupliquer (Control-d), puis réglez le bas de la rue supérieure de la Objet rouge sous elle.

étape 8
Prenez l’outil Tracez les courbes Bézier (B) et ajustez le curseur dans le coin inférieur du bas de l’objet rouge, puis cliquez sur IZ Quiero pour créer un nouveau point. Après cela, ajustez le curseur et cliquez sur les coins suivants et cliquez sur eux pour créer le formulaire suivant:

étape 9
fais cet objet bleu et diminue l’opacité à 50% en utilisant l’opacité Régulateur sur le panneau rempli et la course à droite. Après cela, cliquez sur l’onglet Section de ce panneau et cliquez sur le X à gauche extrême pour retirer le contour noir autour de l’objet.
<
étape 10
Retour à l’outil Sélectionner (F1), Cliquez sur cet objet bleu et sélectionnez Dupliquer (Control-D). Il reflète les objets sélectionnés horizontalement (h) à l’aide de l’icône dans la barre d’outils supérieure gauche, créez l’objet vert et ajustez les coins sur le côté gauche de celui-ci avec les coins situés sur le côté droit de l’objet bleu.

Étape 11
Conservez la touche Maj enfoncée et cliquez sur l’objet bleu à gauche, avec les objets bleus et verts sélectionnés, cliquez sur eux et sélectionnez duplicata (Control-D). Prenez des copies en double et ajustez-la avec le coin inférieur de l’objet noir en haut du graphique.

5. Comment couper les zones non désirées
étape 1
Cliquez sur l’objet noir qui se trouve à l’intérieur de la grande forme rouge, appuyez sur la touche Maj enfoncée et cliquez sur le bouton grosse forme rouge. Avec les deux sélectionnés, passez par différence.
Étape 2
Cliquez sur l’objet noir situé à l’intérieur de la grande forme bleue à gauche, puis sur la touche Maj enfoncée et cliquez sur cette forme bleue et sélectionnez le voyage > différence.
Étape 3
Cliquez sur l’objet noir situé à l’intérieur de l’objet vert, maintenez la touche Maj enfoncée, puis cliquez sur le grand objet vert à droite et passez à travers le trajet > différence.

Étape 4
Cliquez sur l’objet vert en forme de L à droite, cliquez dessus sur celui-ci et sélectionnez duplicaté (Control-D). Cliquez ensuite sur la gauche et faites-la glisser sur la gauche pour le régler dans le coin inférieur droit de l’objet en forme de L à gauche.

étape 5
Cliquez sur l’objet en forme de L, cliquez sur DROITED IT et sélectionnez duplicaté (Control-D), puis maintenez la touche TIGE enfoncée et cliquez sur l’objet en forme de L ci-dessous. Ensuite, passez à travers une façon différence.
Étape 6
avec cet objet toujours sélectionné, passez par un chemin > non lié. Cela divisera l’objet en trois objets distincts. En appuyant maintenant sur la touche majuscule et cliquez sur l’objet vert au droit inférieur à droite pour désélectionner uniquement cet objet, et avec les deux autres encore sélectionnés, appuyez sur Supprimer, sur le clavier pour les supprimer.

Étape 7
Cliquez à droite Sur ce nouvel objet vert que nous venons de créer et de sélectionner duplicata (Control-D). Réflexez horizontalement à l’aide de la touche d’objets reflètes horizontalement (h) en haut à gauche de la barre d’outils, convertissez-la en bleu et réglez-le avec le coin inférieur gauche de l’objet en forme de L à droite.
Div ID = « B21DA5B734″>

Nous avons la structure de la conception terminée. Tout ce que nous avons à faire est de mettre la couleur!
6. Comment colorer tous
étape 1
Cliquez sur tout le graphique pour sélectionner Tout, puis augmente l’opacité à 100% à l’aide du contrôleur d’opacité sur le panneau de remplissage et de course.

étape 2
Appuyez sur la touche Maj d’attente et cliquez sur tous les objets rouges pour les sélectionner, puis accédez au panneau de remplissage et de course, puis sur l’onglet Remplacer, modifiez la valeur RGBA sur ffe065ff.

Étape 3
Conservez la touche Maj enfoncée et cliquez sur tous les objets bleus pour les sélectionner, puis allez sur le panneau de remplissage et de course, puis sur l’onglet Remplir, modifiez la valeur RGBA en ff0030ff

Étape 4
Gardez la touche majuscule enfoncée et cliquez sur tous les objets verts pour les sélectionner, puis allez sur le panneau de remplissage et de course et dans l’onglet Remplir, modifiez la valeur RGBA en ff8e00ff.
Travail sensationnel, vous avez fini!
et avec elle, notre logo est complet! Nous avons créé avec succès un logo de style géométrique à l’aide d’Inkscape.