Si el teu Windows 10 es reinicia sol i sense previ avís, en aquest pas a pas veurem quines poden ser les possibles causes i solucions per a aquest error de sistema, o potser del teu propi equip.
Després d’una quantitat ja important d’actualitzacions en el recorregut de Windows 10, el sistema compta amb prou estabilitat. Tot just veiem pantallazos blaus, i molt menys reinicis per sorpresa, ja que la companyia s’ha encarregat d’anar tapant tots aquests petits o grans errors per guanyar en estabilitat.
Índex de continguts

No obstant això, poden existir encara diverses causes per les que Windows 10 es reinicia sense previ avís, i això pot ser degut a moltes i variades causes, des actualitzacions que ni tan sols ens havíem adonat que estaven sent instal·lades, fins errors físics en els components del nostre equip. Tot això ho veurem a continuació.
Com veure esdeveniments d’error de sistema
Una manera d’identificar quin és l’error que s’està produint en el nostre equip, és mitjançant el visor d’esdeveniments de el sistema. D’aquesta manera podrem saber quines van ser les causes de l’error que es producció abans que l’equip s’apagués o reiniciara. Per accedir a aquest visor farem el següent:
- Obrim el menú inici i escrivim “Visor d’esdeveniments” per obrir el resultat de cerca amb aquest mateix nom
- Ara se’ns obrirà una eina on haurem de situar-nos sobre “Registres de Windows” i dins d’aquesta, a “Sistema” tampoc vindria malament mirar la resta de Logs.
Quan accedim veurem la llista de tots els esdeveniments que s’han produït en el sistema. Distingirem els errors mitjançant el símbol vermell amb la “X”. És en aquests en què haurem de fixar-nos per buscar més informació sobre l’error.
Si fem doble clic en l’error se’ns obrirà la finestra per saber més detalls sobre aquest. Internet serà el nostre aliat per veure a quina correspondre aquest error produït.
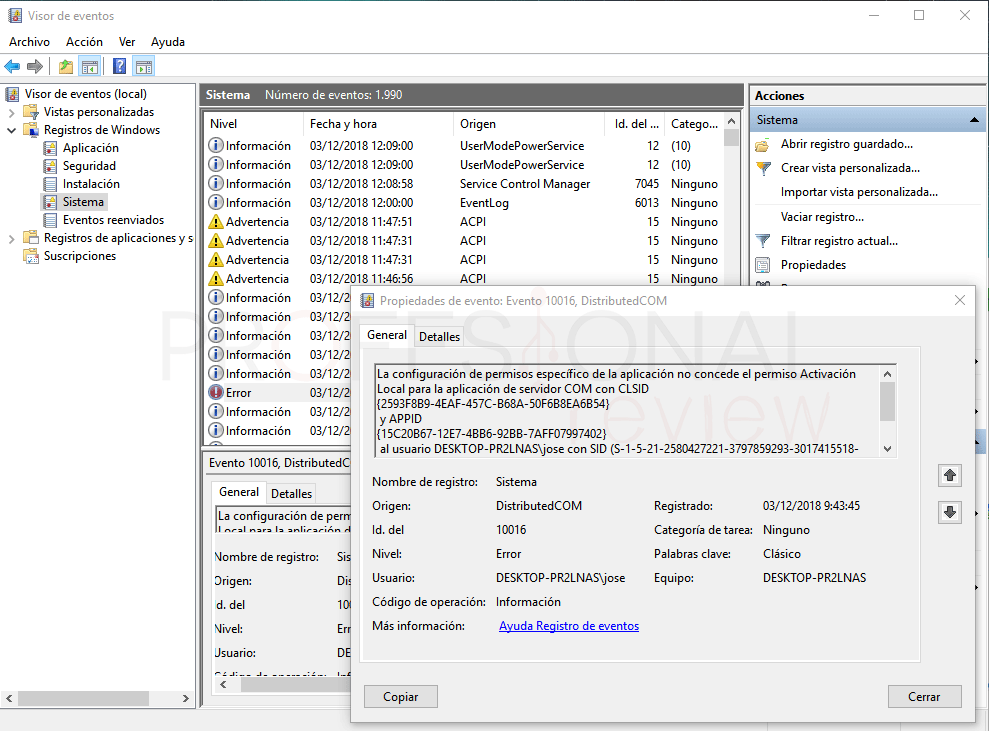
Seria interessant que ens escrivissis en els comentaris l’error produït per adjuntar-los en aquest guia per buscar junts una solució.
solució 1: Desactivar inici ràpid
Una de les possibles causes de continus reinicis pot ser degut precisament a l’opció d’inici ràpid de Windows 10. l’inici ràpid ens permetrà accelerar de forma considerable el procés d’inici del nostre sistema, encara que de vegades dóna problemes durant la càrrega de programes i configuracions.
és per això que el primer que hauríem de fer per començar a descartar errors, és desactivar aquesta opció en el nostre sistema.
- Obrim el menú inici i escrivim “Opcions d’energia” per seguidament prémer en el resultat de cerca “Configuració d’energia i suspens ió “
- Un cop dins de la finestra de configuració, premem sobre” Configuració addicional d’energia “

- Ara ens anem a “Escollir el comportament dels botons d’Inici i apagat”
- en la nova finestra ens apareixerà una opció a la part superior de “Canviar la configuració actualment no disponible”
- Fent això s’activaran les opcions que hi ha just a sota. Hem de desmarcar l’opció “Activa inici ràpid”

Ara provarem a veure si el pc ja no es reinicia sol.
Solució 2: PC es reinicia i no s’apaga quan pols botó d’apagat
Aquest és un altre dels problemes més comuns que tenen lloc a nostre equip. Sembla una ximpleria, però de vegades aquesta configuració es modifica i quan premem en el botó d’apagar el que fa l’equip és reiniciar o suspendre.
Justament a la pantalla de l’apartat anterior de configuració d’energia de sistema, ens apareixeran les dues opcions per als botons de l’equip:
- A l’pressionar el botó d’inici / apagat: hem de triar l’opció “Apagar”
- A l’pressionar el botó de suspensió: hem de triar l’opció de “suspendre”
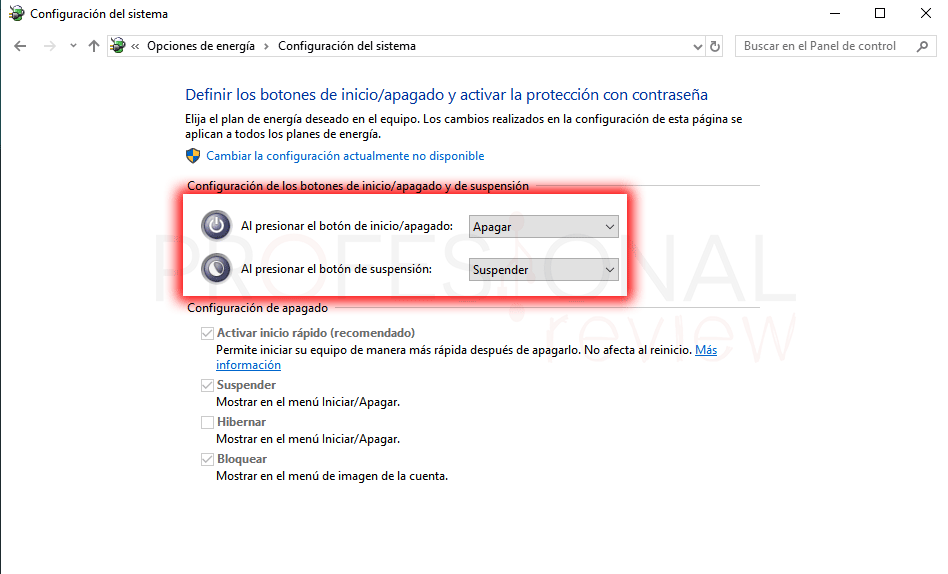
solució 3: Windows 10 es reinicia després d’unes hores (1)
Aquesta fallada pot produir-se per errors crítics de el sistema, i que aquest s’apagui automàticament després d’un bloqueig prolongat o aquest tipus d’errors. També pot ser degut a fallades en els nostres components físics. Tractarem ara el primer aspecte.
Windows 10 per defecar es reiniciarà quan es produeixi un error greu.El que podem fer és desactivar aquesta opció i veure com respon el nostre equip. Per fer això seguirem el següent procediment:
- Obrim l’explorador d’arxius i premem amb botó dret sobre “Aquest equip” per triar l’opció “Propietats”
- A la finestra d’informació de sistema hem de prémer sobre l’opció “Configuració avançada de sistema”
- Ara a la finestra de propietats de sistema premem sobre el botó de “Configuració” en l’apartat de “inici i recuperació”
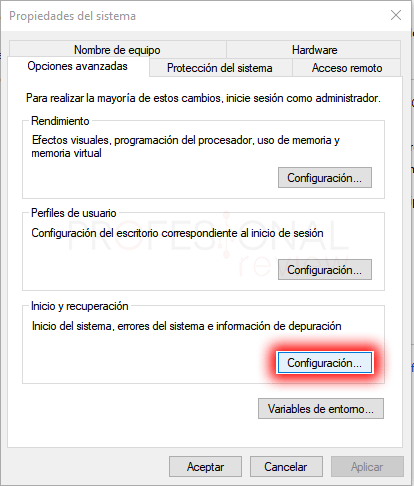
- Dins d’aquesta finestra, premerem sobre l’opció “Reiniciar automàticament”
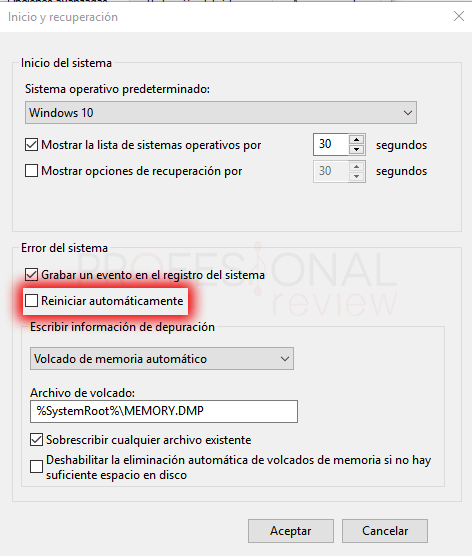
Ara continuarem fent servir el nostre equip de forma normal, per veure si continuen els reinicis.
Solució 4: Windows 10 es reinicia després d’unes hores (2)
Una altra causa que el nostre equip es torna a arrencar a l’cap d’unes hores, pot ser degut a que algun dels nostres components físics i Sté funcionant de forma anormal. És possible que els elements de dissipació estiguin funcionat malament, especialment si mai hem obert el nostre xassís és possible que la quantitat de pols sigui un problema.
En aquest cas el que hem de fer és mesurar la temperatura dels nostres components per veure si algun d’ells supera els 70 o 80 graus. Precisament serà per aquest motiu pel que l’equip es torna a arrencar per intentar baixar temperatures.
Després de fer les comprovacions pertinents i veure temperatures anormals en l’equip, hauríem de netejar bé els components i comprovar si tots els problemes de s’han resolt.
Solució 5: Actualitzacions problemàtiques
Com en tants altres tutorials de resolució de problemes, també aquí és aplicable aquesta. Les actualitzacions de Windows no només renoven el nostre sistema, sinó que també poden arruïnar. Ja fa un temps va sortir una actualització que precisament provocava el reinici constant de l’equip. I recentment la gran actualització de Windows 2018 October Update directament ens eliminava els nostres arxius.
És per això que si recentment hem rebut actualització i hem notat aquest canvi en el nostre equip, el que hem de fer és desinstal·lar. Per a això visita el nostre tutorial:
Solució 6: Inici en Mode segur i restauració amb DISM i SFC
Si les causes anteriors no són d’aplicació per al teu problema, el que podries fer és iniciar l’equip en mode segur i aplicar una sèrie d’ordres.
No cal de totes maneres iniciar en mode segur, encara que sí recomanable. D’aquesta manera estaríem iniciant Windows són cap tipus de controladors de tercers. És més, és possible que gràcies a aquest reinici en mode segur puguem detectar millor la causa de l’error.
Per poder reiniciar en mode a prova d’errors, segueix aquest tutorial:
Com iniciar Windows 10 en mode a prova d’errors
en qualsevol cas, haurem d’iniciar bé PowerShell o bé Símbol de el Sistema. Per a això obrirem el menú inici i escriurem “CMD” o “PowerShell”
Ara introduirem les següents comandes. Cada vegada que introduïm un, premerem Enter.
DISM/Online /cleanup-image /CheckHealth
DISM/online /cleanup-image /scanHealth
DISM/online /cleanup-image /RestoreHealth
sfc /scannow
Després de fer tot això, el sistema pràcticament es restaurarà gairebé del tot, de manera que s’hauria de restablir el correcte funcionament d’aquest.
Solució 7 : Inici net de Windows 10
Una altra solució és identificar un a un els serveis i programes d’inici que poden estar donant problemes en el nostre sistema. És un treball tediós, però segurament identificarem correctament quin és el que està donant problemes.
Si aquest error ha començat a produir-se després de la instal·lació d’algun programa, el que haurem de fer és desactivar abans que cap, aquest, i després reiniciar
- Per fer això hem d’obrir l’eina Executar mitjançant la combinació de tecles “Windows + R” i escriure dins “msconfig”
- Un cop s’obri la finestra de configuració de sistema, ens dirigirem a la pestanya “serveis”
- Aquí farem clic a “Amaga tots els serveis de Microsoft” per fer la primera selecció
- A continuació, farem clic sobre “desactivar tots”, per desactivar els serveis restants
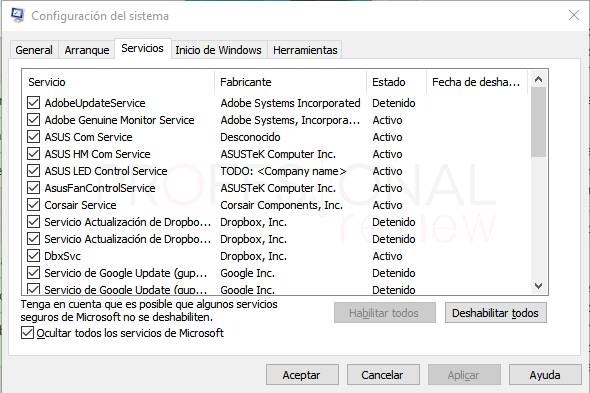
- el següent serà anar-nos a la pestanya “Inici de Windows” on farem clic a l’enllaç que hi ha a la finestra per accedir a l’administrador de tasques
- Aquí ens dedicarem a seleccionar cada programa que hagi ja prem r al botó de desactivar

Ara el que haurem de fer és reiniciar l’ordinador. Si l’error no torna a aparèixer és que un d’aquests programes i serveis és el que està donant error. El que haurem de fer, és anar activant cada un d’aquests programes amb el seu corresponent servei i reiniciar fins que trobem quin és el que està donant problemes.
És un treball tediós, però segurament trobarem l’error tard o d’hora.
solució 8: Restaura o reinicia Windows 10
Tot tutorial d’errors ha d’acabar amb la solució estrella. Si res ha funcionat, com sol ser habitual, el que haurem de fer és optar per restaurar Windows 10 o, si s’escau reinstal·lar.