El parpelleig de pantalla en Windows 10 és un fenomen més comú del que sembla. T’ensenyem les nostres solucions més eficaces.
Des de Microsoft no ens ajuden molt, tirant pilotes fora a l’hora d’assenyalar culpables. La veritat és que Windows 10 pot ser bastant molest de vegades, i un exemple clar és aquest parpelleig de pantalla. Hem recopilat tota la informació possible amb l’objectiu d’oferir-diferents solucions per arreglar aquest problema o fallada de sistema. Com més solucions, millor, ja que no sol servir la mateixa per a tothom.
Índex de continguts
Actualitzar o desinstal·lar controlador gràfic
Aquest problema es soluciona descartant possibles culpables, així que començarem actualitzant els drivers de la targeta gràfica o desinstalándolos. En aquest últim cas, els desinstalamos per tornar a instal·lar-los de zero.
Abans de començar mans a l’obra, advertir als que teniu portàtils amb targetes gràfiques dedicades. En aquest cas, haureu d’actualitzar / desinstal·lar el controlador de la iGPU (gràfics integrats) i de la GPU dedicada que tingueu.
Actualitza
Per actualitzar els controladors, ho podem fer de les següents formes:
- Obrint l’administrador de dispositius i actualitzant el controlador directament.

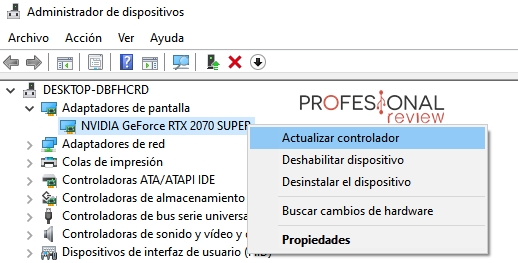
2. Actualitzant els drivers des del programari de la nostra targeta gràfica. En el meu cas, el meu GPU és NVIDIA, així que ho faré des NVIDIA GeForce Experience. Es pot obrir des de la icona de la dreta de la barra de tasques. Ens anem a la pestanya de controladors i descarreguem l’última versió.
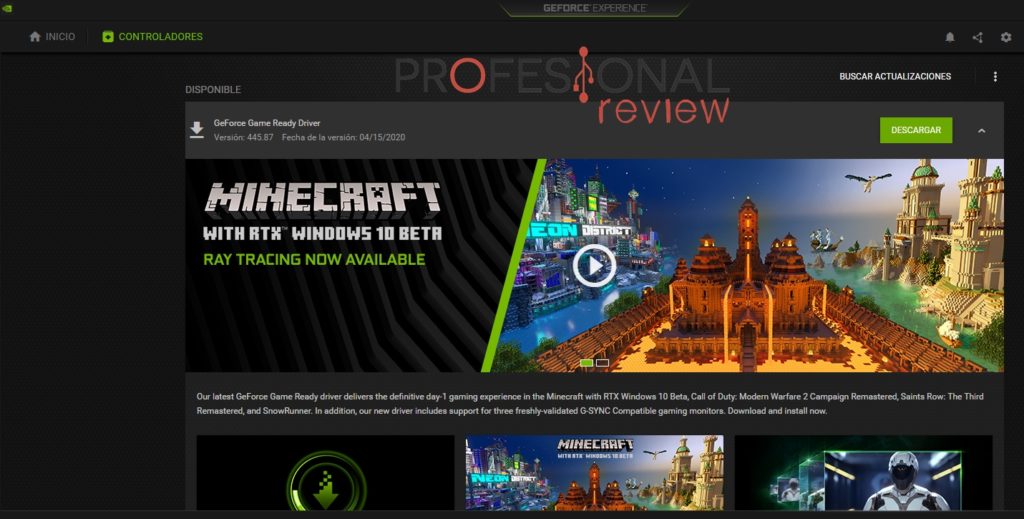
Desinstal·la
Per desinstal·lar els controladors gràfics que tinguem instal·lats, podem fer-ho igualment des de l’administrador de dispositius. No obstant això, intentarem eliminar aquest parpelleig de pantalla en Windows 10 des del Tauler de Control.
- Per obrir-lo, podeu fer-ho buscant-al menú inici.

- Amb la vista d’icones, ens dirigim a “Programes i característiques”. Ens dirigim a els controladors que tinguem instal·lat per desinstal·lar. En el cas dels que tingueu portàtils, busqueu també els integrats d’Intel o AMD.
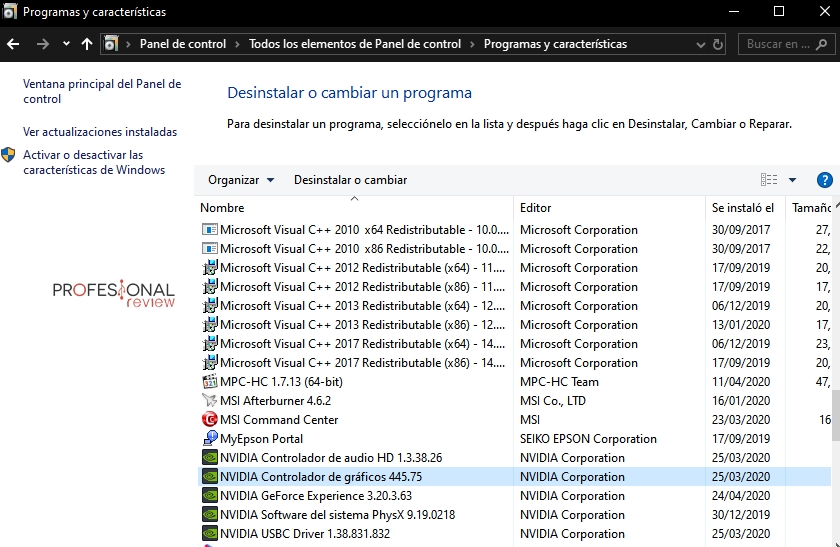
- Un cop desinstal·lats, reiniciad per tornar a instal·lar de nou els controladors.
Canviar els hertzs (Hz)
Una altra de les solucions indicades per eliminar el parpelleig de la pantalla és canviar els hertzs. Per a això, ho farem de la següent manera:
- Clic dret a l’escriptori i seleccionem “Configuració de pantalla”. Se’ns obrirà la següent finestra de configuració.
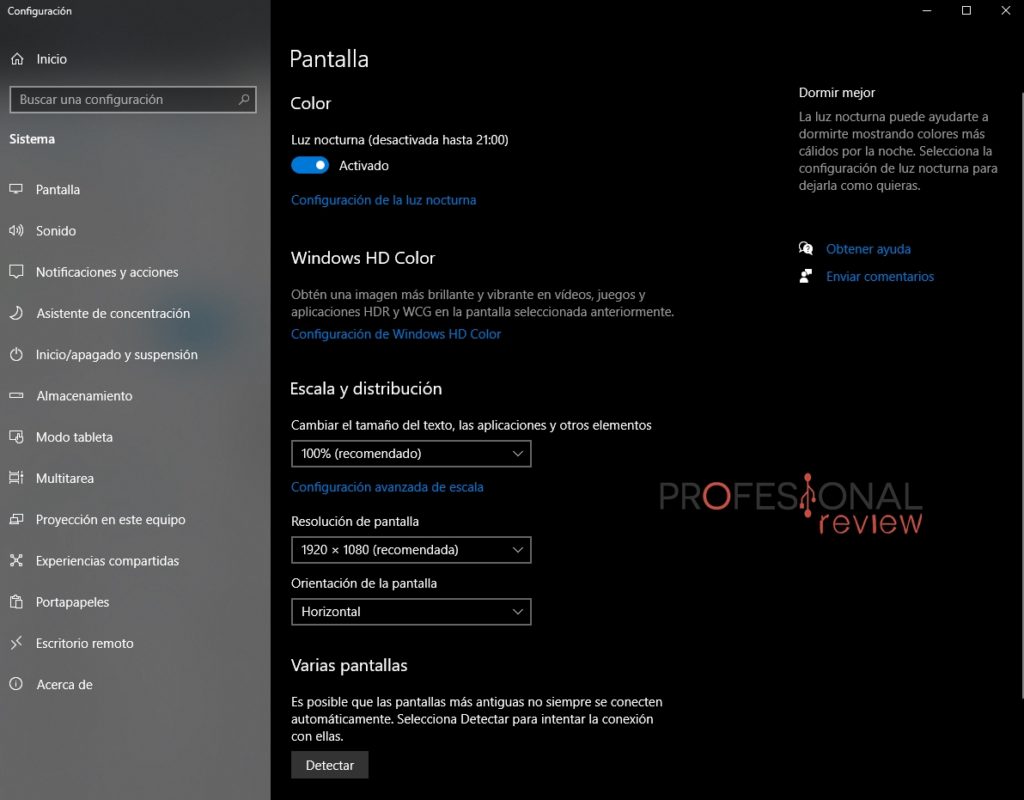
- Baixar cap baix i triar l’opció “configuració de pantalla avançada”.

- Ara, li donem a Mostra les propietats d’adaptador de pantalla.
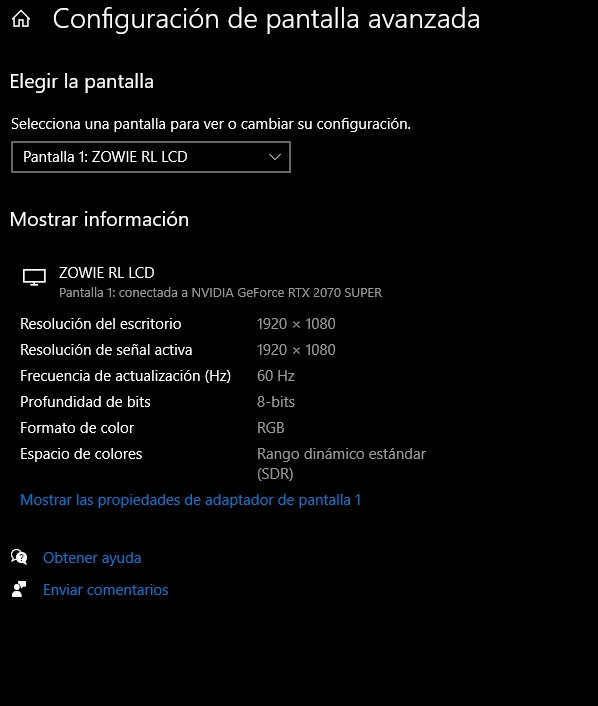
- Se us obrirà una nova finestra, en la qual anirem a la pestanya “monitor” per canviar els hertzs. Proveu a diferents hertzs a veure quina és la resposta. f
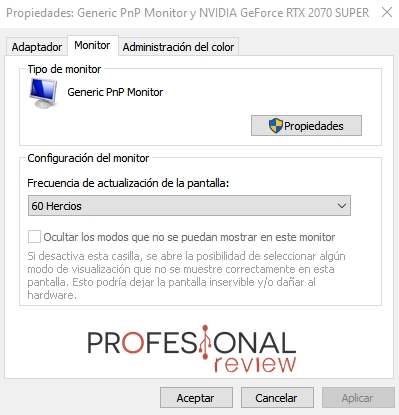
Desactivar serveis
En aquest cas, ens allunyem de tot el que tingui a veure amb opcions gràfiques o de pantalla. Anem a desactivar dos serveis de Windows per comprovar que no siguin aquests els culpables de l’parpelleig en la pantalla en Windows 10. Feu el següent:
- Obrim menú inici i escrivim “msconfig”. Obriu la “configuració de sistema”.

- Ens anem a la pestanya de “Serveis” i anem a desactivar els serveis “Servei d’Informe d’errors de Windows” i “Ajuda de el Panell de control d’Informes de problemes i solucions”. N’hi ha prou amb desmarcar la casella de cada un.
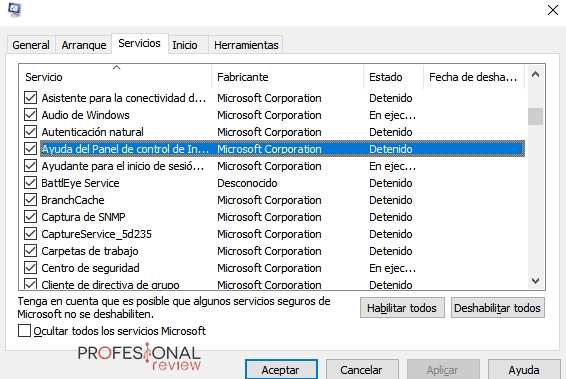
- Reiniciad el PC i comproveu que ja no parpellegi la pantalla.
Problema originat per aplicació
Aquí teniu una altra possible solució a el problema de l’parpelleig de pantalla en Windows 10. Microsoft assegura que hi ha certes aplicacions que puguin causar aquest fenónemo, com són Norton, iCloud o IDT Audio.
Aprofitem per dir-vos que feu un ” flashback ” o una mica de memòria per recordar quan va començar a produir-se aquest parpelleig . Potser hàgiu instal·lat una aplicació que estigui causant el conflicte.
Proveu a desinstal·lar des Panell de Control o prement Windows + i i accedint a aplicacions. Després , reiniciad i comproveu que el problema s’hagi solucionat .
Si amb totes aquestes solucions no us ha funcionat, potser tingueu un problema en la targeta gràfica o al mateix monitor. Proveu a canviar el monitor i , si segueix , feu-ho amb la GPU.