
Compartir
Et portem un recopilatori de 31 trucs perquè treguis el màxim partit de el navegador Microsoft Edge, en la versió basada en Chromium que s’ha estrenat en aquest 2020. Edge ja està en segon lloc en la llista de navegadors més utilitzats, de manera que si vols donar-li una oportunitat, amb els consells i funcions que et anem a mostrar podràs esprémer a l’màxim.
Diversos dels trucs i consells els comparteix amb Chrome, ja que tots dos navegadors parteixen de la mateixa base. No obstant això, també t’ensenyarem a utilitzar les funcions exclusives de Edge. Intentarem traértelo tot, tant algunes funcions bàsiques com trucs mica més avançats, i fins i tot funcions experimentals que hauràs d’activar. La idea és que si és la primera vegada que utilitzes el navegador, tinguis totes les eines per treure-li el màxim partit.

Hem intentat tenir una llista el més àmplia possible, però sempre hi ha la possibilitat que ens haguem deixat algun truc fora. Per això, com sempre fem en Xataka Basics en aquestes llistes, et convidem a que si saps algun altre truc o funció ocults que no hem esmentat, les comparteixis amb la resta d’usuaris a la secció de comentaris.
utilitza les extensions de Chrome
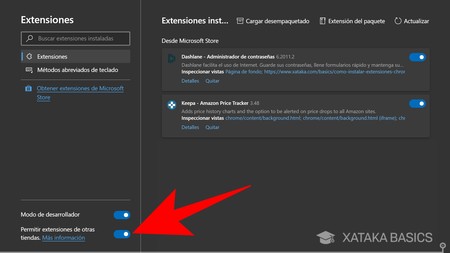
Un dels principals canvis de Microsoft Edge després de passar a estar basat en Chromium, és que ara és compatible amb les extensions de Chrome. D’aquesta manera, ara serà més fàcil fer el salt des del navegador de Google si així ho volguessis. L’única cosa que has de fer és activar una cosa en el navegador i anar després a la botiga d’aplicacions de Chrome.
- Prem el botó de tres punts a dalt a la dreta i entra en extensions.
- Dins d’extensions, a la columna de l’esquerra baixa a baix de el tot, i activa l’opció de Permetre extensions d’altres botigues.
- Un cop has activat aquesta opció, ja pots anar a Chrome Web Store, i entrar a l’extensió que vulguis. Quan premis a Afegeix a Chrome, s’afegirà al teu Edge.
Canvia el motor de cerca
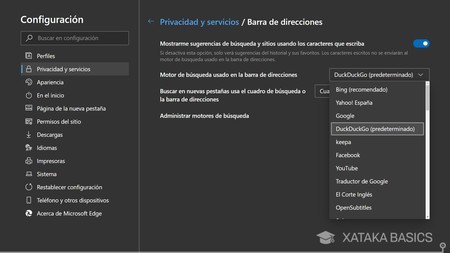
Encara que Microsoft ho segueix intentant amb Bing, una de les primeres coses que la majoria d’usuaris fa quan s’instal·la un nou navegador és canviar el motor de cerca que utilitza, perquè des de la barra de recerques pugui tenir el resultat desitjat. La funció està una mica amagada, però pots fer-ho perfectament.
- Primer entra a l’mínim un cop al web de l’cercador perquè el seu motor de cerca aparegui a la llista.
- Ara, prem el botó de tres punts a dalt a la dreta i entra a Configuració.
- entra a la secció de Privadesa i serveis.
- Ara veu a l’apartat serveis, i prem a l’opció barra de direccions.
- a la pantalla a on vas, ara prem a la pestanya ampliable de Custom Search usat a la barra d’adreces i tria el que vulguis.
Obre les recerques en una pestanya nova
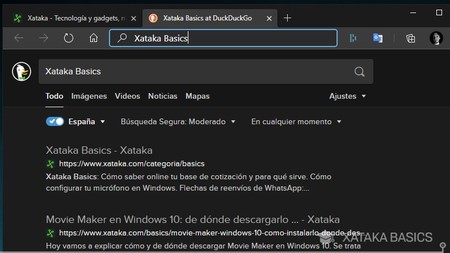
Quan vols fer una recerca en Microsoft Edge, només has d’escriure el que vulguis a la barra de recerques i llest. Però això fa que la pestanya que utilitzeu canviï de pàgina per anar a l’motor de cerca que tinguis configurat. Afortunadament hi ha una manera per obrir la recerca que estàs fent en una pestanya nova, i és pràcticament igual de senzill.
- Cliqueu a la barra de recerques i escriu el que vulguis buscar.
- Ara, prem alhora Alt + Retorn en comptes d’únicament Retorn. En macOS és Command + Retorn.
- S’obrirà una nova pestanya amb la recerca que has realitzat.
Utilitza el mode desenvolupador per scripts
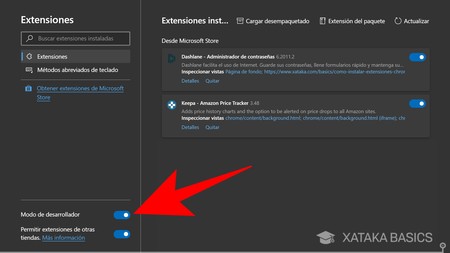
Però totes les extensions tenen els seus límits, i de vegades pots trobar-te a Internet complements per al navegador que han de ser carregats mitjançant un script. Són extensions que solen fer canvis bastant més profunds en el navegador, de manera que per poder fer-les servir has d’anar a la secció Extensions i activar l’opció Mode de desenvolupador.Edge et recordarà cada vegada que ho iniciïs que tens aquesta manera obert, convidant-te a desactivar-lo.
Microsoft et dóna punts per usar Edge o Bing
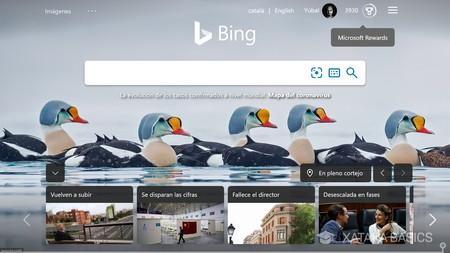
I en el cas que vulguis donar-li una oportunitat a Bing, que sàpigues que Microsoft et va a recompensar per això. L’empresa té un sistema de punts anomenat Microsoft Rewards, que et recompensa tant per utilitzar productes de Microsoft com per realitzar algunes enquestes o proves puntals en el seu web principal.
La mala notícia és que la quantitat de punts que reps per cada recerca en Bing o pel fet de buscar a Edge és bastant baixa, tot i que a favor tens que de tant en tant et trobaràs amb reptes diaris i promocions especials a la seva web per guanyar grans quantitats de punts d’una tirada. Aquests punts els podràs bescanviar per premis com targetes regal o la participació en sortejos per guanyar equips com ara un ordinador Surface o una consola Xbox One.
Sincronitza les teves dades amb el compte de Microsoft
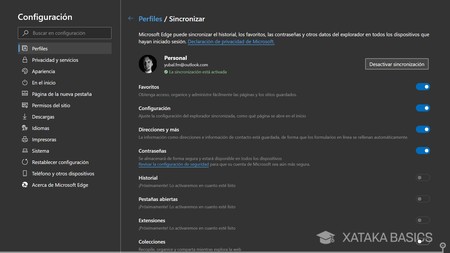
I ja que estem parlant del compte de Microsoft, has de saber que també pots gestionar quines dades es sincronitzen entre els teus diferents navegadors Edge quan en tots utilitzeu el mateix compte de Microsoft. Això és una cosa que gairebé tots els navegadors tenen, i que en Edge encara està implementant.
- Prem el botó de tres punts a dalt a la dreta i entra a Configuració.
- entra a la secció de Perfils.
- Ara, prem en l’opció Sincronitza.
- Arribaràs a menú en el qual has activades totes les coses que es sincronitzen al teu compte, i pots desactivar o reactivar les que vulguis.
- Com veus, hi haurà coses que no poden activar-se, ja que estan sent preparades per a futures versions.
Utilitza el mode fosc o canvia-l’aspecte
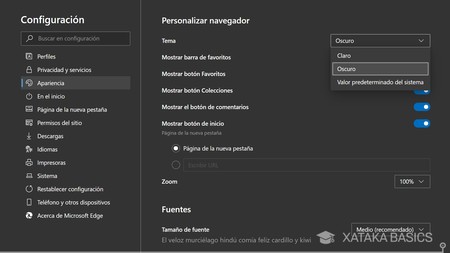
Com no podria ser d’altra manera en els temps que corren, Microsoft Edge inclou una manera fosc que pots forçar o sincronitzar amb la manera fosc de el sistema operatiu. També pots canviar els botons de la barra superior de el navegador, i la font o tipus de lletra que utilitza, així com la mida d’aquestes lletres per llegir més clara la interfície.
- Prem el botó de tres punts a dalt a la dreta i entra a Configuració.
- entra a la secció d’Aparença.
- Entraràs a la finestra de Personalitzar navegador, on la primera opció és la de Tema i et permet posar el tema fosc o el que faci servir el sistema.
- a sota, també pots configurar els botons que vols que apareguin a la barra superior.
- a sota tens un altre apartat anomenat Fonts, on pots escollir entre diversos tipus de lletres i la seva grandària.
Personalitza la pàgina de pestanya nova
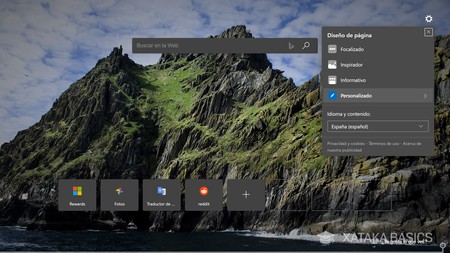
Quan obres una nova pestanya en Edge, vas a una pàgina molt específica en la qual pots veure vaig donar rents continguts. Pots veure la barra de cerca, una imatge de fons que canvia cada dia, accessos directes a les pàgines més visitades i una llista de notícies destacades. Tot aquest contingut el pots configurar per deixar la pantalla al teu gust.
Si prems sobre el botó de la roda dentada dalt a la dreta, pots triar entre tres tipus de vistes prèvies i l’idioma de l’contingut. Si tries Personalitzat podràs activar o desactivar el feed de contingut i notícies, la imatge de fons diària o els vincles ràpids. Aquests vincles tenen quan passes el ratolí un botó de tres punts que et permet eliminar-los, ia la dreta hi ha un símbol de suma per ficar els teus propis enllaços.
Utilitza el bloquejador de rastrejadors
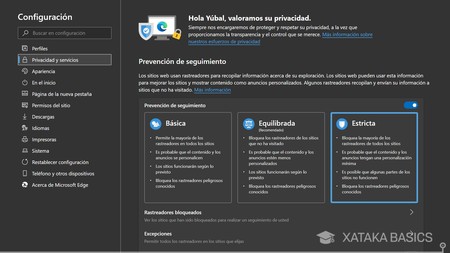
Si et preocupa la teva privacitat, Edge vol donar-te opcions perquè et sentis una mica més segur. Té tres configuracions de privacitat, i en la més estricta bloquejarà les rastrejadors de tercers que segueixen els teus passos quan visites un web. Si actives aquesta manera, pot ser que alguna web no funcioni bé i no tindràs anuncis personalitzats, però tindràs un plus de privacitat.
- Prem el botó de tres punts a dalt a la dreta i entra a Configuració.
- Entra a la secció de Privadesa i serveis.
- La primera opció serà la de Prevenció de seguiment, i si poses Estricta es bloquejaran els rastrejadors.
- Més avall, podràs entrar en una llista amb tots els rastrejadors bloquejats i el nombre de vegades que es van bloquejar. Segur que et sorprens.
- Per donar-li un altre més, en les opcions de privacitat més baix activa l’opció Enviar sol·licituds de “No fer seguiment”.
Gestiona els permisos que els dónes a les webs
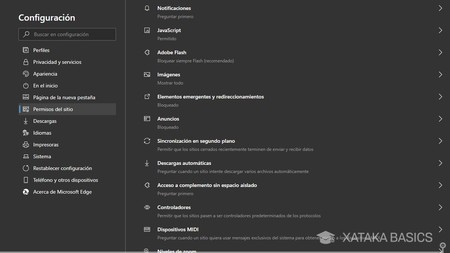
I ja que estem parlant de privacitat, has de saber que com altres navegadors Edge també inclou opcions per poder gestionar els permisos que li has donat a les webs. Per exemple, pots veure llistes amb les webs que tenen accés a la ubicació de l’ordinador o la càmera web, així com als controladors o notificacions. També podràs gestionar les descàrregues automàtiques que poden iniciar algunes webs, o l’ús de l’complement Adobe Flash.
L’única cosa que has de fer és prémer el botó de tres punts a dalt a la dreta i entrar a Configuració, on hauràs d’entrar a la secció de Permisos d’el lloc. Aquí tindràs la llista amb tots els permisos, i quan premis en cada un veuràs opcions per configurar o llistes amb les pàgines que tenen accés. En aquestes llistes pots bloquejar webs o bloquejar permisos per defecte afegint també excepcions.
Elimina els favorits duplicats
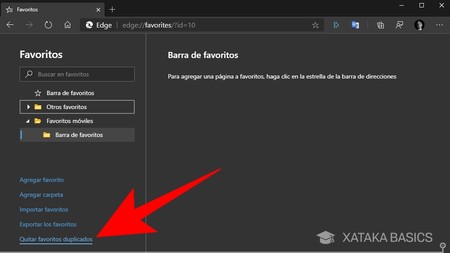
Microsoft Edge compta amb totes les funcions de gestió de pàgines favorites que pots trobar en pràcticament qualsevol navegador. Pots importar des d’altres navegadors, afegir-los i decidir què veure i no veure a la interfície principal. Però si sols treballar amb molts favorits i importar-, hi ha una petita opció gairebé oculta per eliminar duplicats que et va a estalviar molt de temps.
- Prem el botó de tres punts a dalt a la dreta i prem a favorits.
- al menú de favorits, prem a Administrar preferits.
- Dins la finestra de gestió de favorits, mira a baix de el tot a la columna de l’esquerra.
- Cliqueu a l’opció de Treure favorits duplicats.
- a la finestra que t’apareix preguntant si vols fer-ho, prem a Suprimeix.
Organitza el teu treball amb les col·leccions
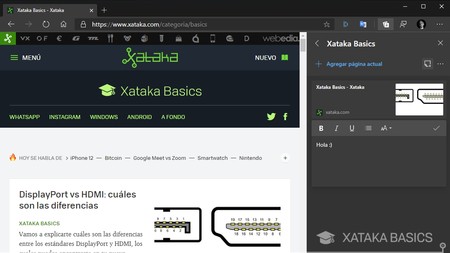
Microsoft Edge té una funció exclusiva anomenada Col·leccions, que permet crear una espècie de col·lecció d’enllaços i notes a la qual pots accedir a qualsevol moment. D’aquesta manera, si estàs fent algun tipus d’investigació o necessites prendre apunts i enllaços sobre algun tema concret, pots fer-ho fàcilment. Només has de prémer en el botó de col·leccions a la barra superior i crear una nova amb el nom que vulguis.
Tot el contingut pot ser fàcilment modificable dins de la columna arrossegant per moure de lloc o simplement eliminar-lo si ja no et cal. També tindràs botons per afegir la pàgina que estiguis visitant o crear una nova nota, així com un menú superior per enviar el contingut a Word o Excel, obrir-lo tot o copiar-ho tot.
Demana-li a Edge que et llegeixi una web
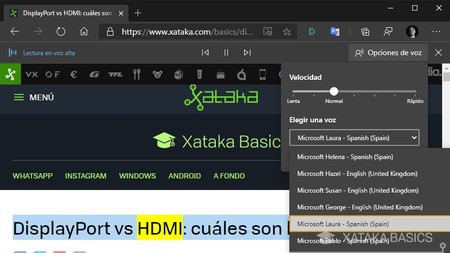
Una funció fàcil d’utilitzar és la de demanar-li a Edge que et llegeixi en veu alta qualsevol web. És una opció que la tens sempre accessible, i que farà que et llegeixi el contingut d’una web amb una veu que pots editar. Això sí, depèn de com estigui organitzat el contingut a cada pàgina, la lectura serà més o menys efectiva.
- Entra al article que vulguis llegir.
- Prem el botó de tres punts a dalt a la dreta i prem a Favorits.
- Tria l’opció de Llegir en veu alta.
- a la part superior, tindràs una barra amb opcions per
Llegeix més còmodament amb el lector envoltant
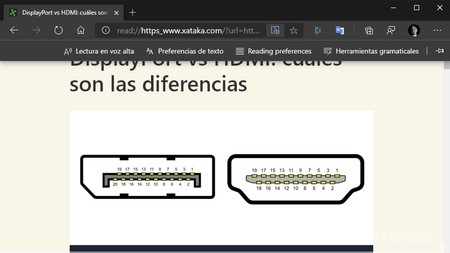
Quan entres dins d’un article en línia o alguna pàgina específica, en la part dreta de la barra d’adreces apareixerà al costat de la icona d’afegir a favorits altre amb la forma d’un llibre. És la icona per activar el lector envoltant, una funció que elimina tots els elements de la web per deixar únicament el text perquè puguis llegir-lo sense distraccions.
Quan activis aquesta manera, a la part superior apareixeran diverses opcions per treure-li profit.Per exemple pots fer que Edge et llegeixi el contingut de la web en veu alta, com en el punt anterior però amb menys distraccions ** pots canviar el color de la pàgina **, i moltes altres preferències per centrar-se en determinades línies de el text o ressaltar paraules o verbs.
Estalvia temps amb la còpia intel·ligent
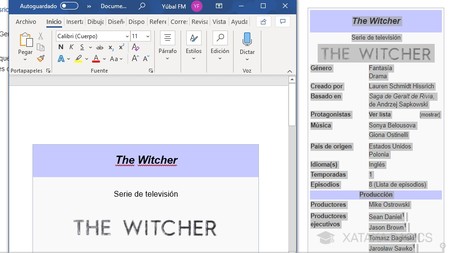
Una altra de les funcions característiques de Edge és la de còpia intel·ligent. Saps aquests moments en què còpies contingut d’una web en un document i tot acaba brut i desordenat? Doncs quan còpies contingut, Microsoft Edge recorda el seu context, i si està en un quadre o una gràfica, després això també ho enganxa al document on el vulguis posar.
I el millor de tot és que aquesta és una característica que ve ja preactivada per defecte, no has de fer res més que recordar-te de que hi és. Llavors, selecciona el contingut d’un quadre o d’alguna web en què se li hagi donat algun format, i quan després ho peguis en Word o un altre document es recordarà aquest format.
Envia pàgines des del teu mòbil o tauleta
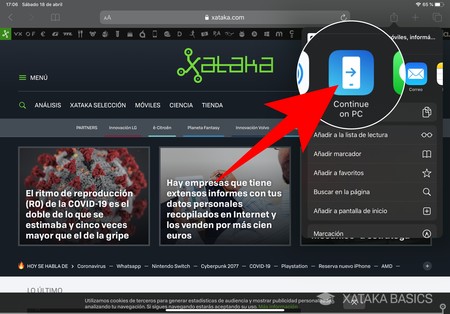
Microsoft Edge et permet integrar el teu dispositiu Android o iPhone o iPad amb el PC gràcies a una funció amb la qual pots enviar webs des dels mòbils a l’ordinador de forma directa. Amb això, quan estiguis visitant una web al teu mòbil o tauleta, tindràs l’opció d’enviar un web a l’ordinador i que s’obri immediatament al navegador sense intermediaris.
El primer mètode per fer això és tenir també al mòbil Edge instal·lat i utilitzar-lo. Però en iOS també pots enviar webs des de Safari instal·lant l’aplicació Continue on PC, i en Android també pots recórrer a l’llançador Microsoft Launcher.
Envia pàgines de el PC al teu Android
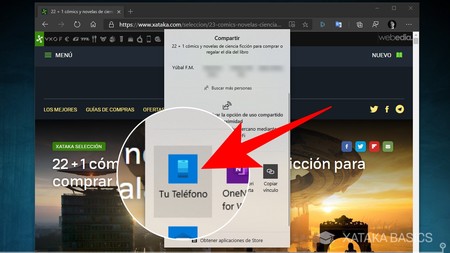
També pots fer el camí invers, encara que en aquest cas només pots en Android. Aquesta és una funció per a la qual necessites tenir Edge i tenir al teu ordinador Windows i l’Android configurats l’aplicació teu telèfon. Un cop tens tot instal·lat, prem el botó de tres punts a dalt a la dreta, i al menú desplegable dóna-li a Compartir. Aniràs a un menú, en el qual has de triar l’opció teu Telèfon per a procedir a enviar el web a el dispositiu Android que tinguis vinculat.
Envia el contingut de el navegador a l’Chromecast
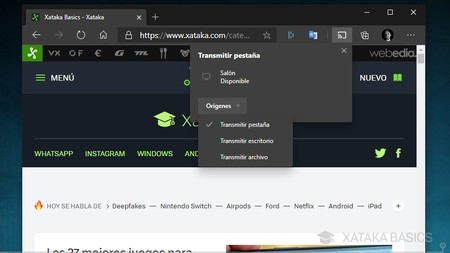
Microsoft Edge ja està experimentant amb les funcions d’enviar contingut, de fet, si al menú d’eines de botó de tres punts a dalt a la dreta prems sobre més eines, veuràs que hi ha una opció anomenada Transmetre continguts a un dispositiu. Desafortunadament, aquesta opció moltes vegades no funciona correctament per defecte i no serveix per a res.
Però en les Flags d’Edge tens una manera d’activar l’enviament de contingut a Google Cast. Et deixem els passos amb les opcions que has de activar.
- Primer veu a
edge://flags/#load-media-router-component-extensioni posa-ho com Enabled. - Després, veu a
edge://flags/#global-media-controls-for-casti posa-ho també com Enabled. - Finalment entra en
edge://flags/#mirroring-servicei posa-ho també com Enabled. - Després de reiniciar, quan vagis a l’opció de transmetre continguts a un dispositiu, tot hauria de funcionar correctament i ja hauries de poder enviar el contingut d’una pestanya o transmetre l’escriptori o un arxiu.
Tanca totes les pestanyes de la dreta
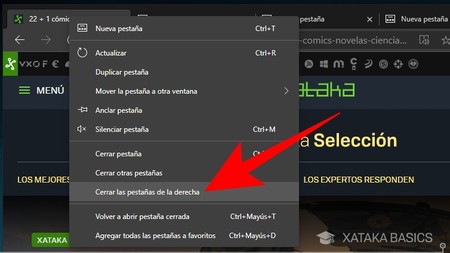
Si treballes amb moltes pestanyes obertes al navegador, t’agradarà saber que hi ha una manera de tancar una gran quantitat d’elles de manera controlada. Es tracta de l’opció de tancar totes les pestanyes que tinguis a la dreta, que com el seu nom diu tancarà totes les que segueixen a la pestanya sobre la qual has fet clic, sense incloure–hi.
- Fes click dret en l’última pestanya que vulguis deixar oberta.
- al menú emergent, prem sobre l’opció Tanca les pestanyes de la dreta.
- Es tancaran totes les que hi hagi a partir d’aquesta en la qual hagis fet clic dret, però sense incloure-la.
També pots tancar-les totes menys una
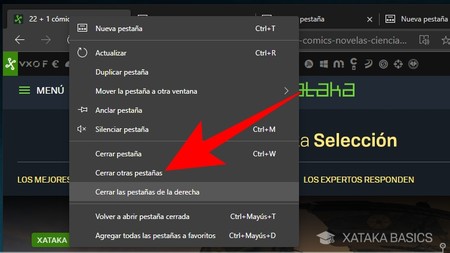
A sota just de l’opció de tancar les pestanyes que tens a la dreta, tens una altra opció anomenada Tancar altres pestanyes. Amb aquesta opció, tancaràs totes les pestanyes obertes al navegador excepte aquesta sobre la qual hagis fet clic dret per a mostrar el menú d’opcions.
Obre l’última pestanya que vas tancar
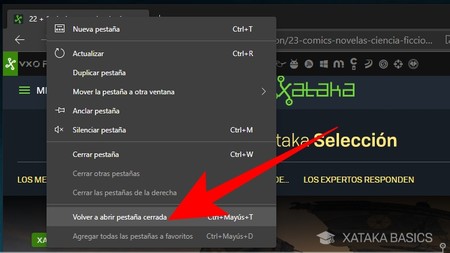
Tots hem tingut aquesta sensació alguna vegada. Ens posem a tancar pestanyes dient que ho farem fins a una determinada, i en la inèrcia d’anar donant-li clic central per tancar-les, acabem passant-nos. La sensació de veure desaparèixer aquesta última pestanya que sí volies conservar. Afortunadament, hi ha una manera de recuperar l’última pestanya que vas tancar.
- Fes click dret sobre qualsevol pestanya que tinguis ja oberta.
- Al menú emergent, prem sobre l’opció tornar a obrir la pestanya tancada.
- També pots fer-ho prement alhora les tecles Control + Majúscula + T si utilitzes Windows, i Command + Majúscula + T en el cas de macOS.
Àncora les pestanyes importants a l’inici
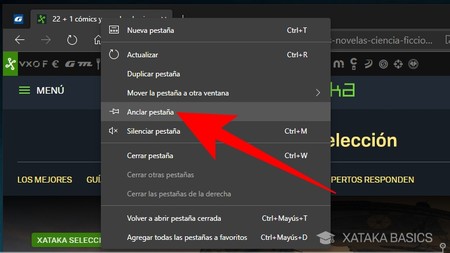
Microsoft Edge també et permet ancorar una pestanya a l’inici de la barra superior. Això vol dir que t’apareixerà sempre a l’esquerra el tot, encara que es mostrarà d’una mida més petit per no molestar-te. Això és bastant útil quan hi ha pàgines que vulguis tenir sempre obertes i accessibles sense que et ocupin massa espai a la barra de pestanyes.
- Fes click dret sobre la pestanya que vulguis fixar per tenir-la oberta en primer pla.
- Al menú emergent, prem sobre l’opció Ancorar pestanya.
- Per deixar de fixar la pestanya fes click dret sobre la qual tinguis fixada i tria l’opció Desancora pestanya.
- Pots ancorar totes les pestanyes que vulguis.
Àncora una pestanya a la barra de tasques de Windows
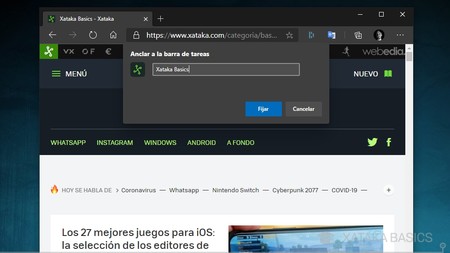
I si no tens prou, també pots ancorar una pestanya concreta a la barra de tasques de Windows. Quan ho facis, l’accés directe a la pàgina que estiguis visitant es quedarà a la barra inferior de Windows com si es tractés d’una aplicació independent.
- Posa en la pestanya activa la web que vulguis ancorar a la barra de tasques.
- Ara, prem el botó de tres punts a dalt a la dreta i entra en més eines.
- s’obriran més opcions, i has de prémer en ancorar a la barra de tasques.
- en el navegador ara apareixerà una última finestra on posar el nom que vulguis per a l’accés directe.
- Quan acabis d’escriure el nom i premis en Fixar, es crearà l’accés directe a la barra de tasques.
Mou diverses pestanyes alhora
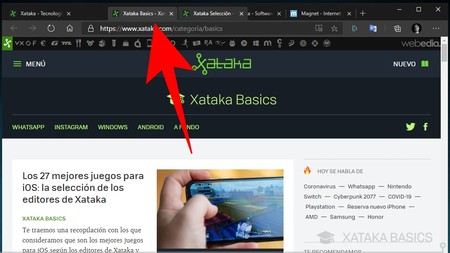
també hi ha un petit truc per moure diverses pestanyes alhora. Fent això, vas a poder recol·locar diverses alhora juntes en qualsevol altra posició de navegador. També podràs treure-les totes i obrir-les en una nova pestanya de Microsoft Edge.
Per a seleccionar diverses pestanyes mantingues la tecla Control mentre vas fent clic sobre les que vulguis triar, la tecla Command si fas servir Mac. Un cop seleccionades ia les pots arrossegar al mateix temps per fer el que vulguis.
Crea diferents grups de pestanyes
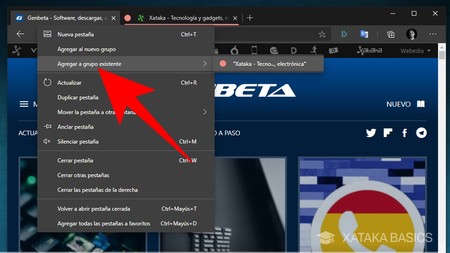
a l’igual que en Chrome, Microsoft Edge també té una opció per crear grups de pestanyes per tenir millor organitzades les pestanyes i crear grups temàtics. A cada grup de pestanyes li vas a poder donar un nom i un color, i fins i tot podràs fer que els grups siguin de pestanyes fixades, on també es podran diferenciar.
- Primer escriu a la barra de de cerca
edge://flags/#tab-groups - Quan arribis a l’Flag de Tab Groups, posa-ho com Enabled i reinicia el navegador.
- Ara, només fes click sobre una pestanya i tria l’opció de Afegir a el nou grup.
- Es crearà un grup amb un punt de color a l’esquerra.
- Si prems sobre el punt, podràs posar-li nom a el grup i donar-li un color.
- Ara pots seguir creant més grups o afegint pestanyes als creats.
Mira quines pàgines consumeixen més recursos
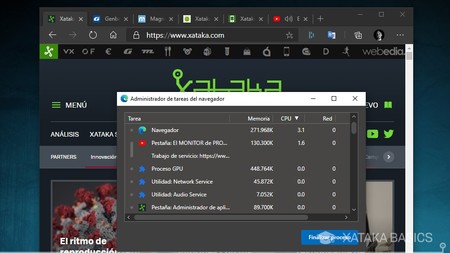
Si prems alhora Majúscules i Escape quan estiguis en qualsevol web, s’obrirà una petita finestra en la qual pots veure quins processos estan consumint més recursos de l’ordinador. Podràs saber la memòria, la CPU i la xarxa que consumeix cada procés o pestanya, ordenar-tots, i finalitzar la pestanya o procés que creguis que està consumint massa.
Si tens moltes pestanyes obertes, és fàcil que Edge es converteixi en l’aplicació que més recursos consumeix del teu sistema operatiu. Aquest truc et servirà per fer una ullada més minuciosa i veure què és el que més consumeix dins de el propi navegador.
Converteix una web en una aplicació web

Edge et permet convertir una web en una webapp progressiva PWA independent. D’aquesta manera, si estàs jugant a algun joc basat en la web o vols independitzar alguna pàgina, també pots recórrer a això. El web s’obrirà en una finestra única sense interfície de navegador, tot i que dalt seguiràs tenint les opcions de tancar, minimitzar i maximitzar la finestra. A més, Edge també afegeix l’opció de retrocés de el navegador, però res més.
- Primer, entra a la web que vulguis convertir en aplicació.
- Ara, prem el botó de tres punts a dalt a la dreta i entra en Aplicacions.
- Cliqueu a l’opció Instal·lar aquest lloc com una aplicació.
- i ja està, el web s’obrirà com una webapp.
- Cada vegada que entris a la secció d’Aplicacions, veuràs totes les que has creat per si no les àncores a cap lloc.
Subratlla, fes anotacions i edita les teves PDF
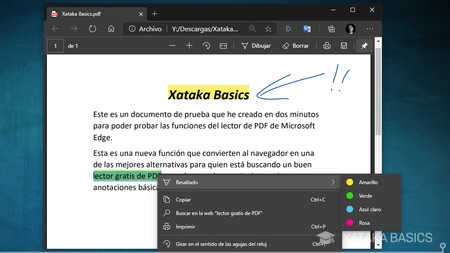
Hi ha diversos lectors de PDF gratis disponibles per al teu ordinador, però Microsoft Edge és una de les millors opcions per subratllar i fer anotacions en ells. Quan tens un PDF obert, Edge et mostrarà automàticament una barra amb l’opció de fer anotacions a boli, i un altre botó per esborrar-les.
A més, si selecciones un text dins d’el PDF i fas click dret sobre ell podràs veure un menú de context amb altres opcions, com la de ressaltar el text amb algun color, buscar el que hagis subratllat en el cercador que tinguis configurat per defecte, copiar el text, o imprimir-lo a part.
Navega per les pestanyes amb dreceres de teclat
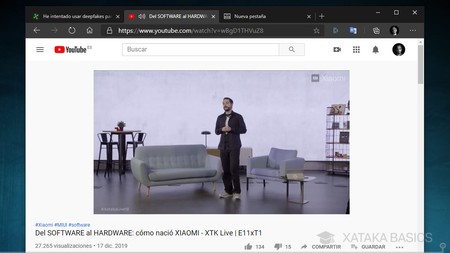
Microsoft Edge, a l’igual que Chrome també té un petit sistema de dreceres ràpids que et permet navegar per les pestanyes sense utilitzar el ratolí. L’única cosa que has de fer és anar prement una combinació de botons per navegar entre les primeres nou pestanyes que tinguis obertes.
- Prem Control + un número de l’1 a el 9 per navegar entre les primeres nou pestanyes que tinguis obertes.
- Cada número està associat amb una pestanya. Si prems Control +1 aniràs a la primera, si prems Control + 2 a la segona, i així fins a la novena.
- En macOS es fa prement Command + un número de l’1 a el 9.
- Cada vegada que premis Control + Tab et mouràs a la pestanya següent. D’aquesta manera podràs navegar per les que vulguis independentment de quantes tinguis obertes.
Crea dreceres de teclat per a les extensions
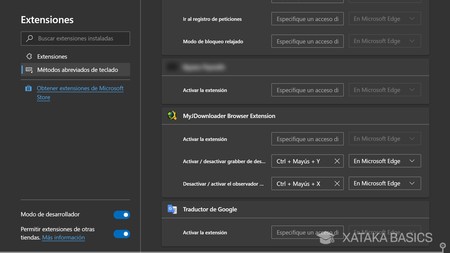
Quan instal·les una extensió, és possible que aquesta tingui diverses funcionalitats que pots utilitzar de diferents maneres. En general, per activar-hauràs de fer clic en l’extensió i buscar l’opció, però Edge et dóna la possibilitat de crear els teus propis dreceres de teclat per a cada funció de les extensions, tant les natives d’Edge com les que hagis instal·lat i que siguin originalment per Chrome.
- Prem el botó de tres punts a dalt a la dreta i entra en extensions.
- Un cop dins de la pantalla d’extensions, a la columna de l’esquerra prem a la secció dreceres del teclat.
- Aquí pots veure totes les extensions i les diferents funcions que ofereix cadascuna.
- En cada funció de cada extensió, pots configurar una drecera de teclat
Totes les dreceres de teclat
I ja que parlem de dreceres de teclat, anem a acabar amb la llista de dreceres que tens disponibles per a Microsoft Edge. Amb ells, podràs estalviar-te alguns clics en les accions que més soles realitzar memoritzant les seves dreceres, de manera que sigui suficient amb realitzar una combinació de tecles per anar-hi.
|
Funció de la drecera |
drecera a Windows |
Drecera a macOS |
|---|---|---|
|
Guarda un web en favorits |
Ctrl + D |
Comando + D |
|
Comença a escriure a la barra de recerques |
Ctrl + I |
|
|
Busca alguna cosa a la pàgina on estàs |
Control + F o F3 |
comando + F |
|
Ves a la propera coincidència en la recerca del web |
Control + G |
Comando + G |
|
Aneu a l’anterior coincidència en la recerca de la web |
Ctrl + Ma Yus + G |
Comando + Maj + G |
|
Obre l’historial en una nova pestanya |
Ctrl + H |
Comando + I o Comando + Maj + H |
|
Obre la llista de fitxers descarregats |
Ctrl + J |
Comando + Maj + J o Comando + Opció + l |
|
Aneu a la URL de la barra d’adreces per canviar-la |
Ctrl + L o Alt + D o F4 |
Comando + L |
|
Silencia la pestanya |
Ctrl + M |
Ctrl + M |
|
Obre una nova finestra |
Ctrl + N |
Comando + N |
|
Obre una pestanya en mode InPrivate |
Ctrl + Maj + N |
Comando + Maj + N |
|
Obre un arxiu de el PC a Edge |
Ctrl + O |
Comando + O |
|
Im primi la pàgina |
Ctrl + P |
Comando + P |
|
Imprimeix amb el diàleg de sistema |
Ctrl + Maj + p |
|
|
Torna a carregar la pàgina |
Ctrl + R o F5 |
Comando + R |
|
Torna a carregar la pàgina sense el contingut de la memòria cau |
Ctrl + Maj + R o Maj + F5 |
Comando + Maj + R |
|
Guarda la pàgina |
Ctrl + S |
Desa la pàgina actual |
|
Mostra o oculta la barra de favorits |
Ctrl + Maj + B |
Comando + Maj + B |
|
Guarda totes les pestanyes com a favorits en una carpeta |
Ctrl + Maj + D |
Comando + Maj + d |
|
Obre eines de desenvolupador |
Ctrl + Maj + I |
C omando + Maj + C |
|
ganxa i cerca, o enganxar i anar si és un web |
Ctrl + Maj + L |
|
|
Obre menú de canviar compte d’usuari |
Ctrl + Maj + M |
Comando + Maj + M |
|
Obre l’administrador de favorits |
Ctrl + Maj + O |
|
|
Obre l’última pestanya tancada i veu a ella |
Ctrl + Maj + T |
Comando + Maj + T |
|
Enganxa sense format |
Ctrl + Maj + V |
Comando + Maj + V |
|
Tanca la pestanya actual |
Ctrl + W o Ctrl + F4 |
Comando + W |
|
Tanca la finestra actual |
Alt + F4 o Ctrl + Maj + W |
Comando + Maj + W |
|
Obre pestanya nova |
Ctrl + T |
Comando + T |
|
Mira el codi o font de la web |
Control + U |
|
|
Restableix el zoom |
Ctrl + 0 |
Cmd 0 |
|
Aneu a una pestanya específica |
Ctrl + 1, 2, … 8 |
Comando + 1,2, … 8 |
|
Aneu a l’última pestanya |
Ctrl + 9 |
Comando +9 |
|
Posa www. a el principi i.com a la fi de el text escrit a la barra d’adreces |
Ctrl + RETORN |
|
|
Obre opcions d’esborrar dades d’exploració |
Ctrl + Maj + Supr |
Comando + Maj + Supr |
|
Passa a pestanya anterior |
Ctrl + Maj + Tab |
Ctrl + Maj + Tab o Ctrl + Fn + Fletxa amunt |
|
Passa a següent pestanya |
Ctrl + Tab |
Ctrl + Tab o Ctrl + Fn + Fletxa avall |
|
Quant zoom |
Ctrl + signe més (+) |
Comando + signe més ( +) |
|
Allunya zoom |
Ctrl + signe menys (-) |
Comando + signe menys (-) |
|
Selecciona el botó de configuració i més “…” |
Alt |
|
|
Selecciona el primer element de la barra de favorits |
Alt + Maj + B |
|
|
Obre al menú Configuració i més “…” |
Alt + i o Alt + F o F10 |
|
|
Obre el menú de diàleg comentaris del |
Alt + Maj + I |
|
|
Tornar |
Alt + Fletxa esquerra |
Comando + |
|
Obre la pàgina de nova pestanya |
Alt + Inici |
|
|
Obre l’ajuda |
F1 |
|
|
Selecciona el següent panell |
F6 |
|
|
Selecciona el tauler anterior |
Maj + F6 |
|
|
Obre el menú cotextual |
Maj + F10 |
|
|
Entra o sal de pantalla completa |
F11 |
Comando + Ctrl + F o Comando + Mayu s + F |
|
Atura la càrrega d’una web o tanca un diàleg |
Esc |
Esc |
|
Desplaça’t cap avall per la web |
Barra d’espai o AvPàg |
Barra d’espai |
|
Desplaça’t cap amunt per la web |
Maj + Barra d’espai o RePàg |
Maj + Barra d’espai |
|
Ves a la part superior d’una web |
Inici |
|
|
Ves a la part final d’una web |
final |
|
|
Anar a la següent tabulació |
Tab |
Tab |