Windows 10 i Ubuntu 18 és una combinació excel·lent per aprofitar els avantatges de el sistema operatiu de referència en Microsoft i la distribució GNU / Linux més popular de l’mercat proposta per Canonical.
la recent alliberament d’Ubuntu 18.04 LTS (versió important per la seva suport de llarg terme) i l’imminent llançament de la nova versió major de Windows 10, coneguda com Spring Creators Update i que pot arribar com Windows 10 April 2018 Update, ens permet actualitzar una guia d’instal·lació que hem realitzat amb versions anteriors de Windows i Ubuntu.
Windows 10 i Ubuntu 18 és una combinació ideal, però no l’única, i la guia serveix bàsicament per instal·lar dos o més sistemes operatius, siguin altres Windows, Linux o fins i tot macOS sota hackintosh. En tots els casos i més enllà de discussions insubstancials sobre quin és “el millor sistema operatiu” de mercat, l’objectiu és aprofitar els avantatges de cada un (que les tenen) i en aquest cas concret, que un usuari típic de Windows pugui instal·lar i provar Linux. Una cosa que mai ha estat tan senzill com veuràs.
Windows 10 i Ubuntu 18: plantejament inicial
Ubuntu 18.04 LTS (nom en clau Bionic Beaver) pot instal·lar-se com qualsevol sistema operatiu en un equip compatible, de diverses maneres. Es pot executar com “Live CD” o “Live USB” executant des d’aquests mateixos dispositius externs i sense necessitat de tocar per res sistemes instal·lats com Windows. És l’opció preferent per començar en el món Linux i per a proves. Una altra manera sense haver de modificar sistemes instal·lats és utilitzant màquines virtuals en equips amb Windows, OS X o Linux.
També pot instal·lar-se en un equip que ja tingui altres sistemes operatius. És l’opció ideal per rendiment i utilitat encara que ja exigeix realitzar una sèrie de canvis en l’equip. És l’opció que anem a revisar en aquest pràctic, instal·lant Ubuntu 18 en un portàtil amb Windows 10 actualitzat a l’última versió. El resultat serà dos sistemes operatius en el mateix equip (junts però no barrejats) als quals podrem accedir en segons gràcies a el carregador d’arrencada que ofereix Ubuntu.
Equip maquinari
Sobre el paper, qualsevol equip amb Windows 10 instal·lat o en el qual instal·lem una còpia nova de sistema de Microsoft, està capacitat per executar Ubuntu 18 perquè els seus requisits mínims de maquinari són molt similars. Això sí, no podem oblidar que Windows té un suport maquinari molt més complet que Linux i els grans fabricants no solen suportar Ubuntu de manera oficial i general excepte equips específics.
Per això, pot succeir que algun component secundari no et funcioni correctament. Afortunadament, el maquinari primari (placa, processador i gràfica) funcionaran en la immensa majoria d’equips perquè Ubuntu compta avui amb un gran suport per a les arquitectures principals i controladors, siguin usant drivers lliures o privatius.
perquè tinguis una referència, l’equip on vam realitzar la prova és un portàtil MSI Leopard amb processador Core i7-7700HQ, 16 GB de RAM, una gràfica integrada Intel 630, una dedicada GeForce GTX 1050 i una SSD que va reemplaçar en el seu dia a el disc dur instal·lat originalment. L’equip compleix àmpliament els requisits maquinari d’ambdós sistemes i està actualitzat a Fall Creators Update.
Preparant particions
Com va a succeir en la majoria d’equips amb Windows, el nostre portàtil té ocupat el total de la capacitat de la SSD de 256 GB amb una partició, però té espai lliure en ella per instal·lar Ubuntu 18.04 com veurem. Si el teu equip compta amb una partició addicional (com t’hem recomanat en altres guies) que puguis buidar o tens una segona SSD (o disc dur) pots utilitzar-la. El mateix si vas a realitzar la instal·lació en un equip de sobretaula. Si tens diverses SSD o discs durs instal·lats pots dedicar un d’ells per a Linux.
No és obligatori fer-ho i per aquest cas pràctic no és possible, de manera que necessitem alliberar espai per a les particions d’Ubuntu de la següent manera:
- Accedim a l’administrador de discs de Windows 10 des del Tauler de control > Eines administratives o emprant el comandament “compmgmt.msc” des de la finestra executar.

- Com veuràs, tenim una partició reservada per al sistema i la resta en una partició primària “C” ocupada amb la instal·lació de Windows 10 que és la que haurem de reduir per aconseguir espai. Per a això premem amb el botó dret sobre ella i marquem sobre “reduir volum”.

- L’eina comprovarà l’espai lliure disponible a la partició “C” i mostrarà el màxim en la qual la puguem reduir la partició (en el nostre cas 88.730 MB. Fixem en 60000 MB l’espai a reduir i aquest serà la mida de la partició per a Ubuntu. la mida és orientatiu. Un usuari que treballi diàriament amb Ubuntu necessitarà més capacitat però en el nostre cas, per a proves, tenim de sobres i realment no podem alliberar més espai. Com hem dit, en un equip de producció necessitaràs més espai.

- Veurem com ràpidament s’haurà creat un espai en disc addicional buit. No toquis res més ni creus nova partició. Ja s’encarregarà l’instal·lador d’Ubuntu de crear les particions necessàries en l’espai lliure que hem creat.
l’administrador de discos de Windows 10 és suficient per a maneig bàsic de participa ons, però si necessites alguna cosa més avançat pots acudir a programari especialitzat. Entre els que més ens agrada destaquem el EASEUS Partition Màster que té versió gratuïta. El seu maneig no és senzill i cal saber el que es fa, però funciona de forma automatitzada i amb ell obtindrem control total de les particions.
S’està baixant Ubuntu
Accedim a la pàgina web oficial que ha preparat Canonical i descarreguem la versió que ens interessi. En el nostre cas vam optar per la imatge .ISO d’Ubuntu per a escriptori ( “ubuntu-18.04-desktop-amd64.iso”). Ja et vam informar que Canonical va eliminar l’edició de 32 bits, de manera que l’edició de 64 bits és la referència de l’llançament. pots obtenir-la en descàrrega directa o via Torrent si els servidors estan saturats.
També pots optar per instal·lar les altres variants de la família Ubuntu, Kubuntu 18.04 LTS, Ubuntu MAT 18.10 LTS, Xubuntu 18.04 LTS o Lubuntu 18.04 LTS o Ubuntu Budgie 18.04 LTS. en qualsevol cas, el procés d’instal·lació és el mateix amb qualsevol de les variants per al que ens interessa en aquest article.
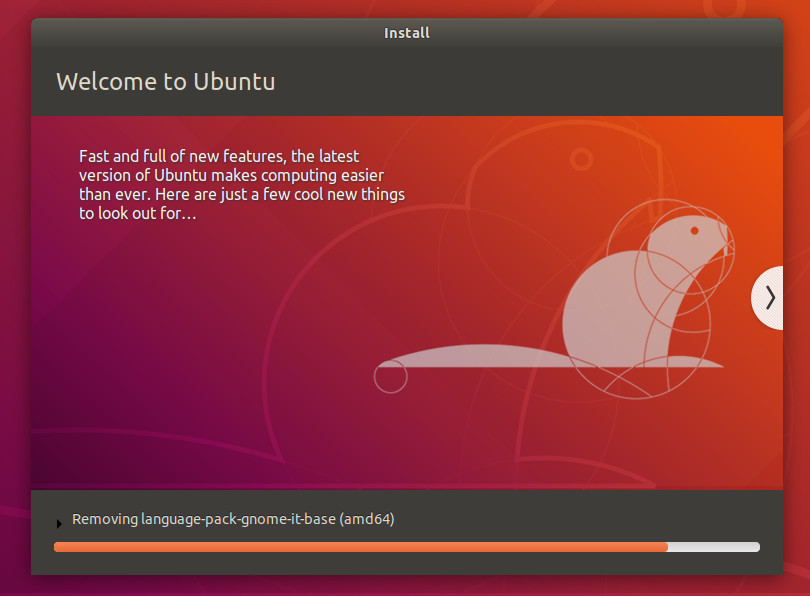
Preparant suport d’instal·lació
un cop descarregat Ubuntu 18.04 LTS podem utilitzar un mitjà òptic (DVD) o una unitat USB (pendrive o disc extern) . Utilitzarem aquesta última, molt més ràpida (USB 3.0) i versàtil, a més que el MSI on anem a instal manca d’unitat opt ica.
Per a això utilitzem una eina que mai falta a la nostra col·lecció, Rufus, encara que pots fer servir la teva aplicació preferida. Descarreguem i executem Rufus. Té opció portable que no necessita instal·lació i funciona a la perfecció.
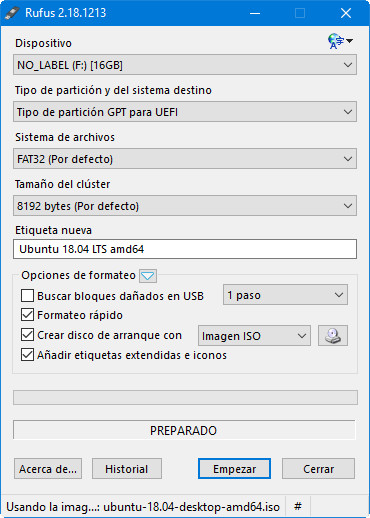
Inserim el medi USB que utilitzarem en l’enregistrament i seleccionem la imatge ISO recentment descarregada d’Ubuntu. Com a tipus de partició utilitzarem “GPT per UEFI” que és el que estem utilitzant en el portàtil.
Gestionant BIOS / UEFI i ordre d’arrencada
Ja hem parlat de la problemàtica de UEFI (reemplaçament de les BIOS) a l’hora d’instal·lar altres sistemes operatius més enllà de l’Windows 10/8 pre-instal lat. Des de Windows 8, els fabricants han implementat el firmware conegut com UEFI, una extensió de el projecte EFI d’Intel (també usat en equips Mac) escrit en llenguatge C. Un reemplaçament (molt necessari) d’unes BIOS de 25 anys d’antiguitat que proporciona major flexibilitat, potència i facilitat d’ús mitjançant una interfície d’usuari gràfica, però que complica la instal·lació d’altres sistemes.
Aprofitant les possibilitats de les UEFI, Microsoft va activar (a partir de Windows 8) un “sistema d’arrencada segur” denominat Secure Boot que obliga a signar el firmware i el programari protegint el procés d’arrencada de sistema. Diverses distribucions GNU / Linux van afegir suport per poder instal·lar-se. De fet, Ubuntu suporta UEFI fa algunes versions a través del Secure Boot System oficial de Microsoft per Linux, publicat per la Fundació Linux.
Tot i així, en aquest equip, hem tingut algunes complicacions per ajustar la configuració de secure Boot i UEFI. Si tens problemes per manejar aquest tipus d’instal·lacions barrejant Windows amb Linux o utilitzant diversos Windows com pot ser una instal·lació dual de Windows 7 i Windows 10, hauràs d’utilitzar MBR, prescindir d’UEFI i sobretot de l’Secure Boot.
Instal·lant Ubuntu 18.04 LTS
La instal·lació d’un Linux com l’última versió d’Ubuntu ha avançat d’una manera extraordinària, en un procés -gairebé- completament automatitzat i rapidíssim. Abans d’instal·lar has d’assegurar que la unitat des d’on instal·larem el sistema estigui per davant de la que conté l’arrencada del disc dur o SSD. Entrem a la BIOS / UEFI i seleccionem la unitat USB com a primer dispositiu d’arrencada.
En aquest equip amb SSD i des d’un USB 3.0, la instal·lació es completa en només 5 minuts. Ho veiem en detall:
- Col·loquem el pendrive que hem preparat i reiniciem l’equip. El menú d’arrencada d’Ubuntu ens permet provar el sistema en mode “Live CD” per prova o instal·lar en disc. Triem la segona opció i continuem:
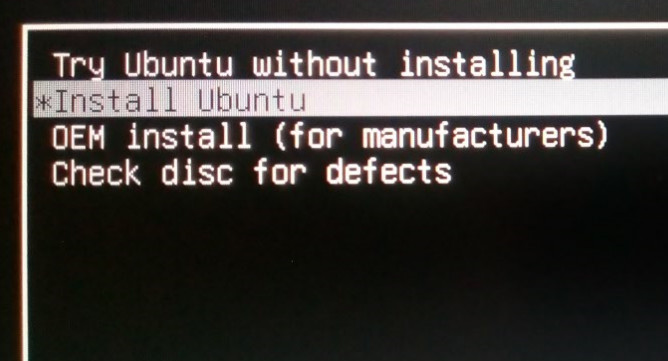
- Seleccionem espanyol com a idioma d’instal·lació.
- No activis la descàrrega d’actualitzacions ni la instal·lació de programari de tercers. Ho farem posteriorment des del mateix sistema.
- la següent pantalla si és important i fa a el tipus d’instal·lació. Si controles les particions en Linux pots crear-les al teu gust utilitzant la pestanya “Més opcions” , establir mida, punt de muntatge o instal·lació de l’carregador d’arrencada. Si no ets un expert no et compliquis la vida perquè no és obligatori fer res d’això.
- Com veuràs, l’instal·lador reconeix una instal·lació de Windows 10 i t’ofereix instal·lar Ubuntu al seu costat. Aquesta és l’opció que has de triar sense tocar per res les particions.

- En aquesta configuració, Ubuntu crearà les seves pròpies particions en l’espai de la SSD (60 GB) que si recordes deixem lliure i instal·larà el sistema.
- No cal fer res més excepte indicar el nom de l’usuari i contrasenya d’administrador que utilitzarem. La instal·lació, com dèiem, és rapidíssima en una SSD.
Windows 10 i Ubuntu 18
Un cop completada la instal·lació d’Ubuntu ja tindrem disponible el carregador d’arrencada, però és probable que en aquest tipus de configuracions UEFI, seleccioneu per defecte la instal·lació de Windows. No volem això per la qual cosa haurem d’acudir de nou a la BIOS i modificar l’ordre d’arrencada.
La configuració dependrà de cada equip i BIOS en particular, però l’objectiu és el mateix, seleccionar la instal·lació de Ubuntu com a primera d’arrencada per carregar Grub. Al portàtil MSI de prova es realitza des d’aquí:
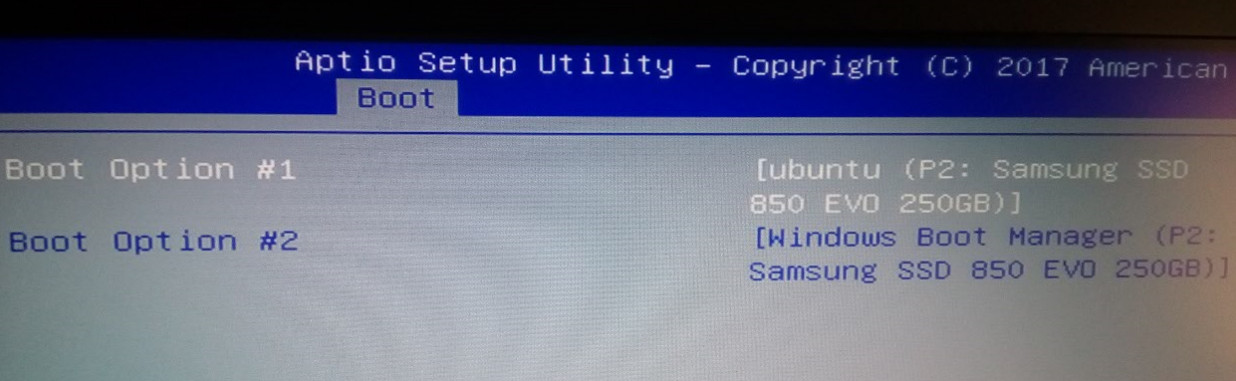
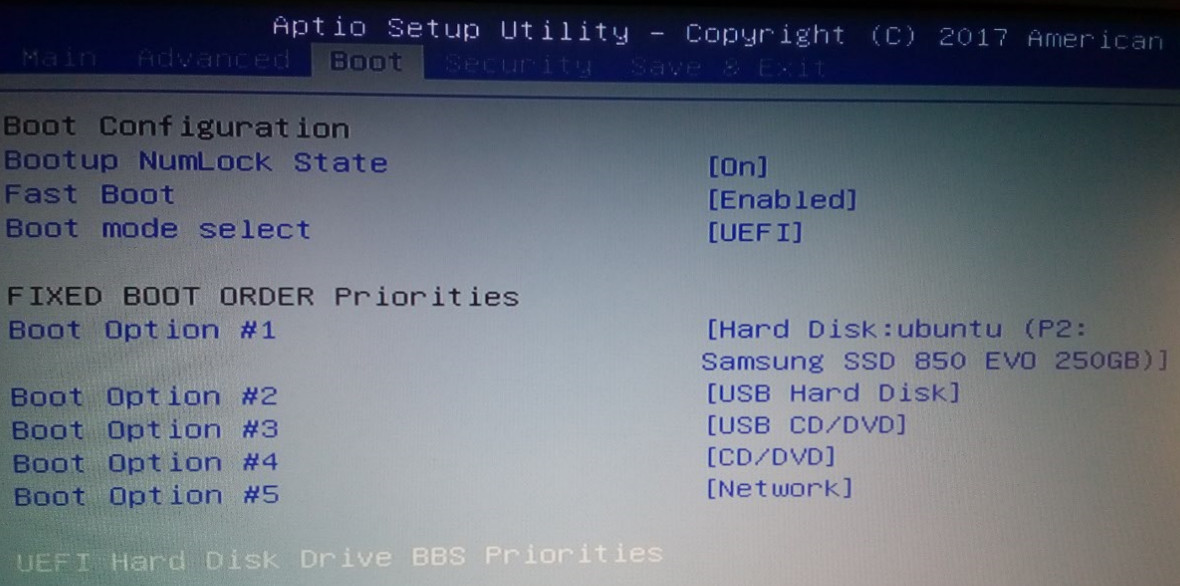
Un cop gestionada la BIOS ja podem reiniciar l’equip i trobar-nos amb el gestor Grub que ens permet aquesta arrencada dual que busquem, Ubuntu o la còpia prèvia de Windows 10 (des de Windows Boot Manager).
Finalment, aquí tenim el nou Ubuntu 18.04, ofert gratuïtament com a programari lliure sota llicència GPL . Una versió important pel suport de llarg terme que ofereix. No ens anem a estendre en les seves característiques perquè no és l’objectiu d’aquest article, però si ho necessites, pots revisar un primer cop d’ull amb les novetats que han publicat els nostres companys de MuyLinux.

Per la resta, recomanar aquest tipus d’instal·lacions per usar diversos sistemes en el mateix equip. Les seves possibilitats no s’acaben amb els sistemes utilitzats i es poden utilitzar altres Linux, sistemes com Windows 7 i fins i tot un US X sota hackintosh. Només cal tenir espai d’emmagatzematge lliure, tenir cura l’ordre d’instal·lació, bregar amb UEFI i Secure Boot (o anul·lar) i tenir temps i ganes per a tot el procés.
Vam concloure insistint que Windows 10 i Ubuntu 18 és una combinació excel·lent per gaudir de la versió més avançada de el sistema operatiu líder d’l’escriptori i de l’última versió de la distribució GNU / Linux més popular de l’mercat. No et faci por. La instal·lació és senzilla i si encara no estàs segur, empra una màquina no productiva per a les proves i a gaudir de tots dos.