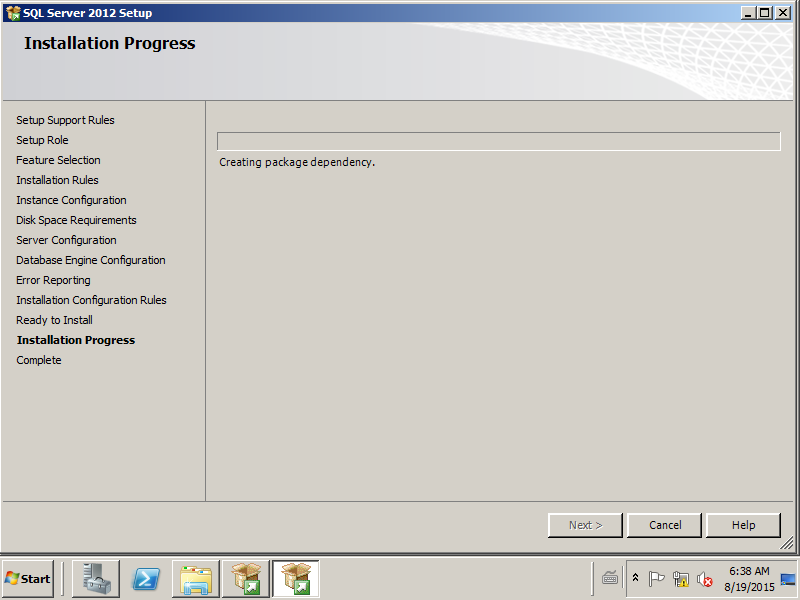Hola amics, benvinguts a un nou tutorial. En aquest cas, anem a ingressar a el món Microsoft per instal·lar SQL Server.
La instal·lació de SQL Server no és complicada, simplement necessitem parar-li esment a algunes coses perquè la instal·lació sigui la correcta, respecte de l’aplicació que haurà de suportar.
Una vegada que tens la imatge de SQL Server exposada al Cloud Server, has de fer doble clic sobre la unitat “d” o de CD de la teva VM, tal com apareix en la següent imatge :
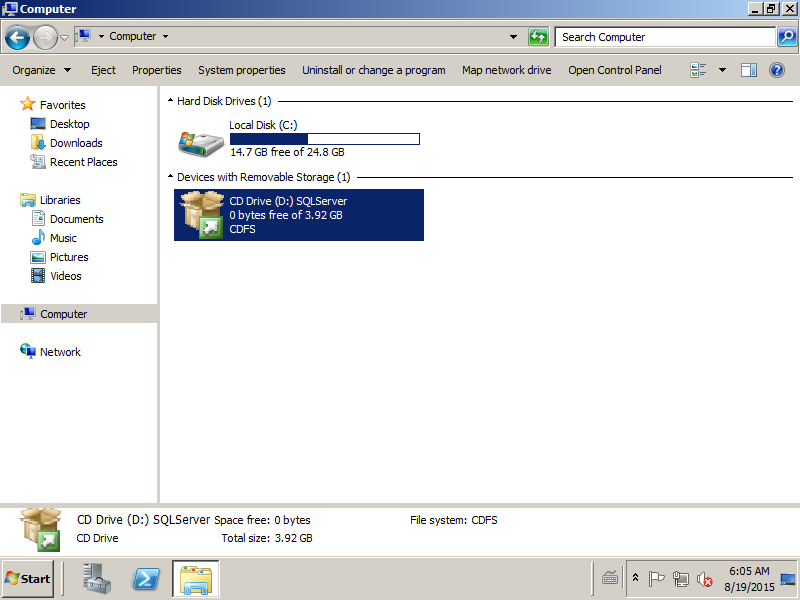
Un cop executat -sempre presenta certa demora- s’inicia un splash screen amb algunes opcions. Nosaltres anem a triar “Installation” o “Instal·lació en espanyol”, i després l’opció d’instal·lar SQL Server, tal com apareix en la següent imatge. És molt important saber que, si tenim Windows en anglès, hem d’instal·lar SQL en anglès; si ho tenim en espanyol, SQL ha de ser en espanyol. Encara que es poden instal·lar els paquets d’idiomes, no sempre és la millor opció. Una altra cosa important: recomano que utilitzis sempre les versions en anglès per obtenir més compatibilitat amb altres sistemes.
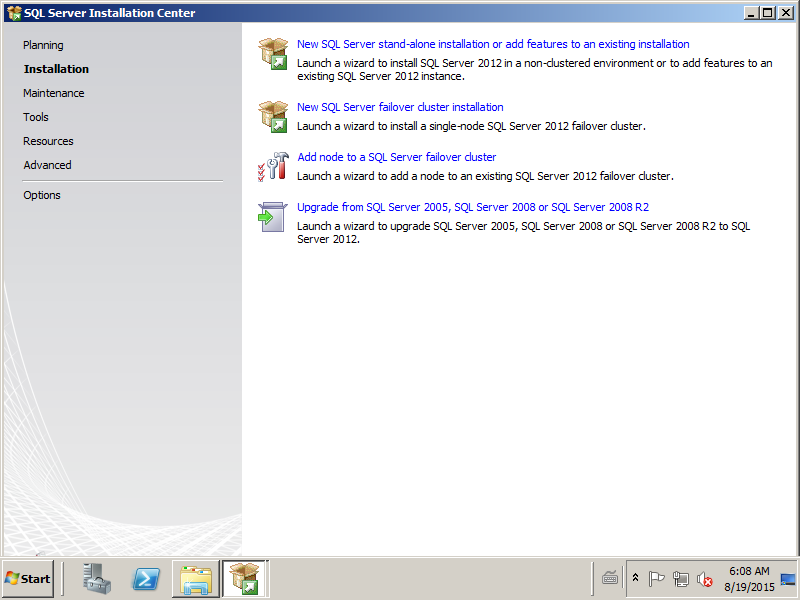
Una vegada que seleccionem “New SQL Server” -sempre presenta certa demora-, començarà un procés que comprovarà el sistema i “instal·larà” els fitxers d’instal·lació de SQL Server, tal com apareix en la següent imatge:

després d’això, una vegada finalitzat i després de fer clic al botó “OK”, l’assistent es tancarà.
demorarà una mica però s’obrirà novament; no has de espantar ja que això és normal. Aquí és on comença el procés d’instal·lació.
El següent pas és acceptar els termes d’ús, també pots triar enviar informació a Microsoft respecte de l’ús de SQL Server. Si sou “pro-Microsoft”, hacelo. Si no, no cal. Això podràs veure-ho en la següent captura:

Un cop acceptats els termes i condicions d’ús, li donem “Next” (o següent) i després d’instal·lar un component addicional, tal com figura en la següent captura:
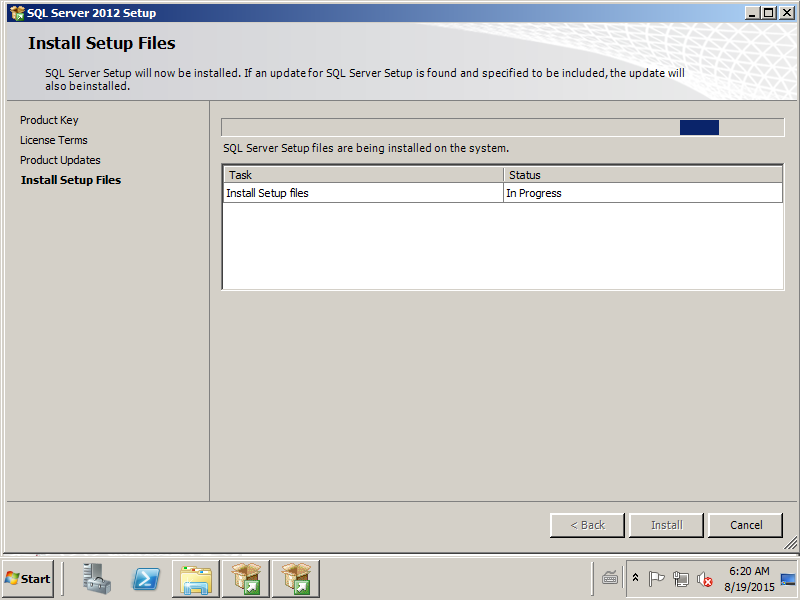
Un cop finalitzat, farem clic en “Install” perquè acabi de copiar els arxius d’instal·lació de SQL Server, tal com apareix en la següent captura:
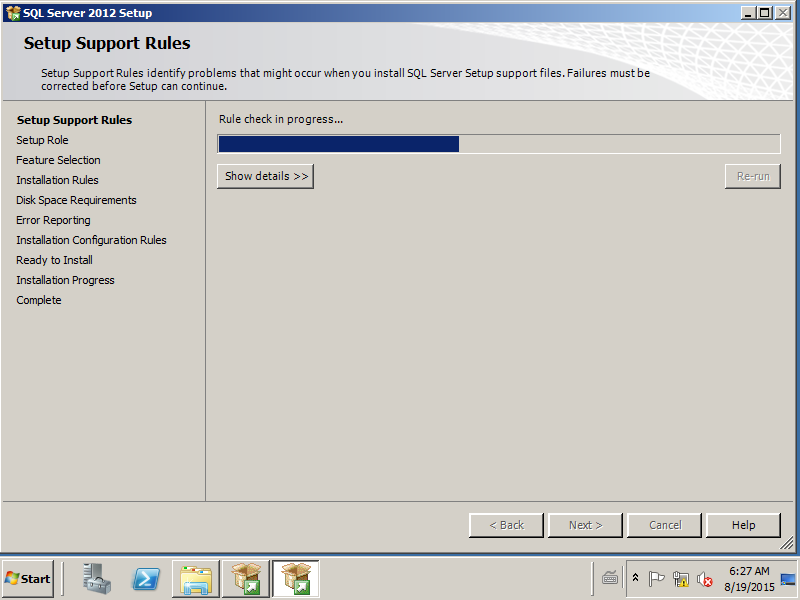
a continuació, l’assistent es tancarà novament i tornarà a obrir-se. Realitzarà algunes comprovacions i aquí caldrà tenir en compte algunes coses. El Firewall: si l’aplicació que es connectarà amb la base de dades està en un altre servidor, assegura’t d’obrir el port en el Firewall perquè Windows accepti la connexió. En cas contrari, mai es connectarà.
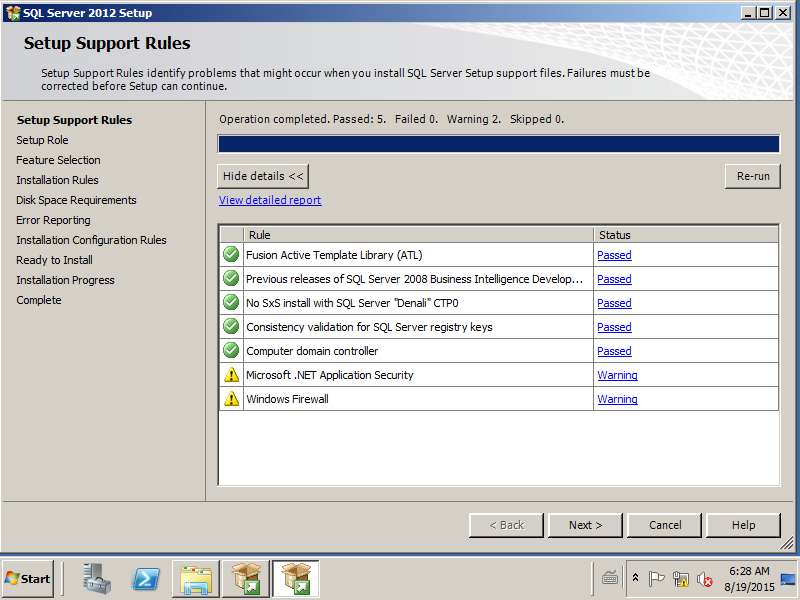
Un cop revisades estàs indicacions, fem un clic a “Next” i aquí ens portarà cap a unes opcions. Si nosaltres anem a instal·lar SQL Server, haurem deixar-ho seleccionat per defecte tal com apareix en la següent captura:
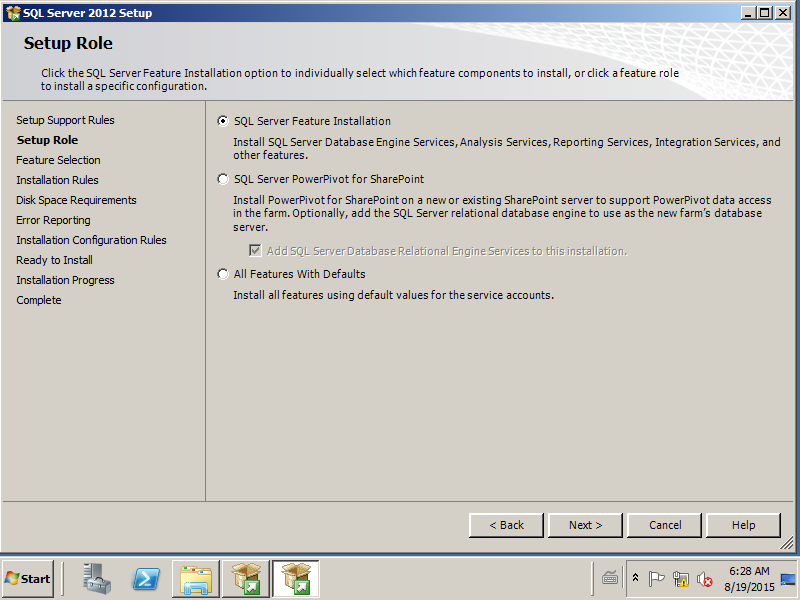
Un cop que vam triar el paper del nostre SQL Server, comencen a aparèixer les opcions a les que hem de prestar més atenció. La següent és on seleccionarem els components; assegura’t que Database Engine Service i SQL Server Management Studio (no es deixa veure a la pantalla però està més a baix) estiguin seleccionades. Si necessites Analysis Services per -per exemple- utilitzar SQL Server amb Sharepoint, et recomano instal·lar-lo. Si no tens coneixements d’això, només selecciona els components tal com figura en la següent imatge:
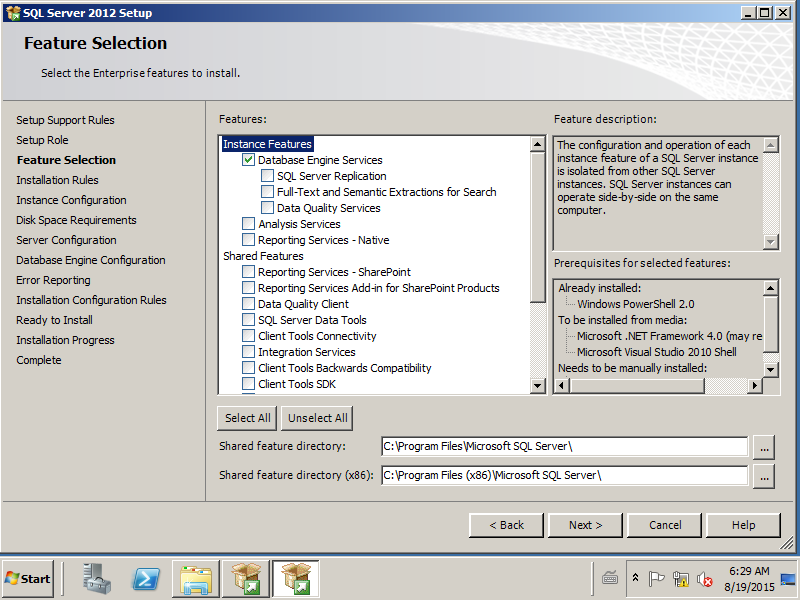
Un cop seleccionades les opcions, farem un clic a “Next” que ens obligarà a fer una comprovació, tal com apareix en la següent imatge:
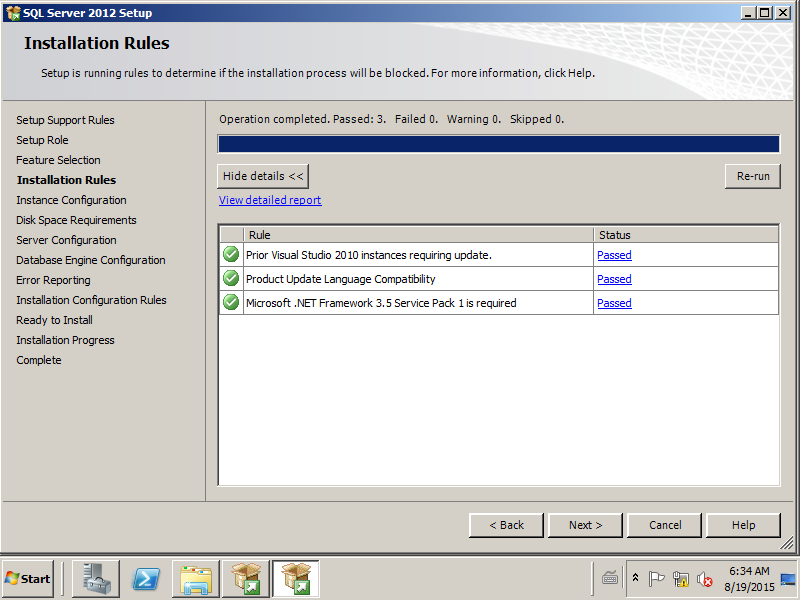
Després, haurem de definir el nom de la instància. Si estàs instal·lant un altre motor en un servidor on ja tens un SQL Server corrent, és recomanable canviar el nom. En cas contrari, el millor és deixar-ho tal com apareix per default.
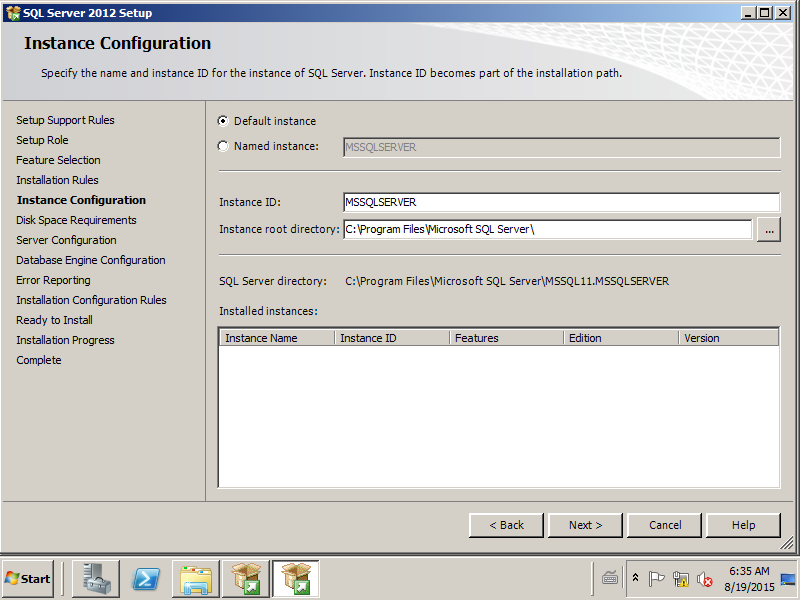
En aquest punt de la instal·lació, l’instal·lador de SQL revisa si l’espai en el nostre disc és suficient. El verifica i, si tot està bé, apareixerà una pantalla com la següent:
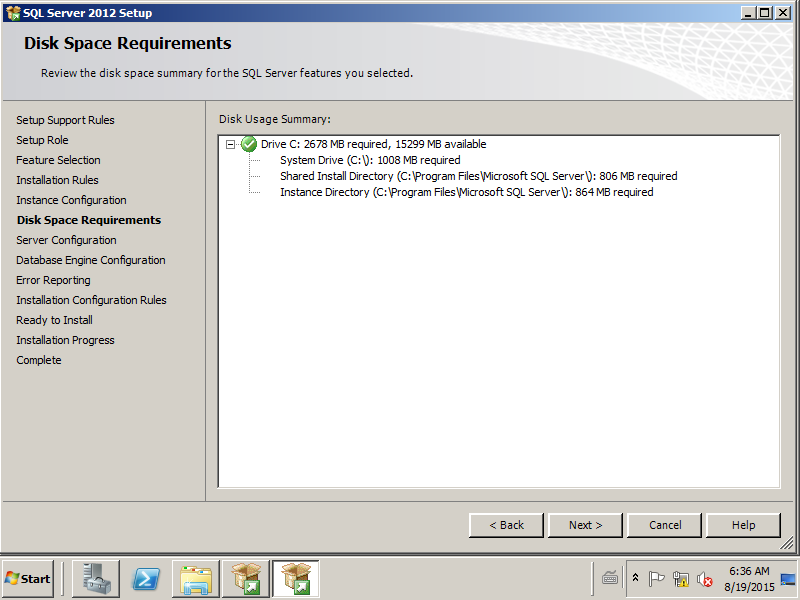
Un cop verificat que està tot OK , fem clic a “Next”: al siguiene pas haurem d’especificar els usuaris per als serveis dels components de SQL; en aquest cas, et recomano que ho deixis per defecte:
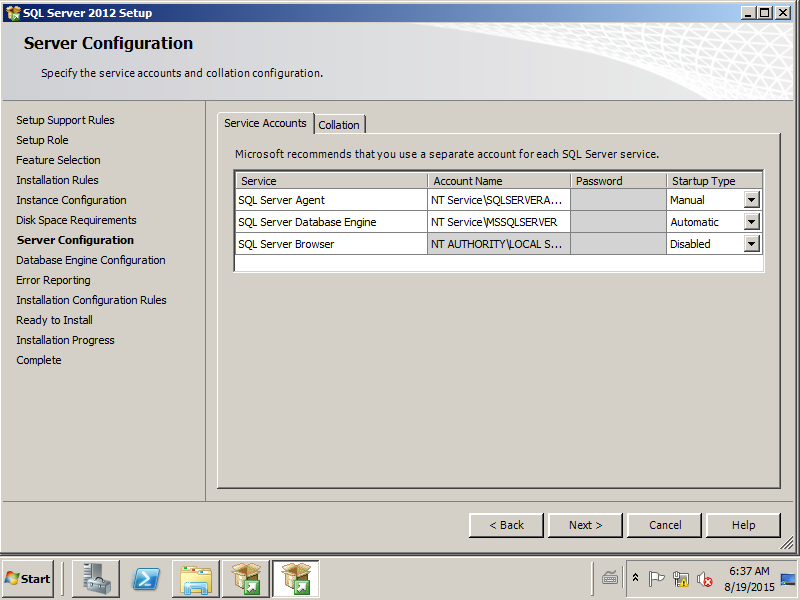
Ara ve un pas molt important: l’autenticació. Aquí hem de tenir en compte quin ús li donarem a SQL Server.Si el farem servir com a motor per a alguna aplicació de Microsoft, tal com Dynamics, Sharepoint o Project Server, haurem de triar l’autenticació mixta (mixed Mode) ja que normalment és el requeriment dels productes de Microsoft que treballen amb SQL. Això no treu que altres fabricants de Software que treballin amb SQL no exigan el mateix requeriment. Així que és qüestió de veure els requeriments de l’aplicació.
Una altra cosa important és que hi afegiu el teu usuari administrador -o l’usuari amb el qual estàs instal·lant SQL- com a administrador d’aquest SQL. Per a això hauràs de fer clic a “Add Current User” en Specify SQL Server Administrator, tal com apareix en la següent captura:
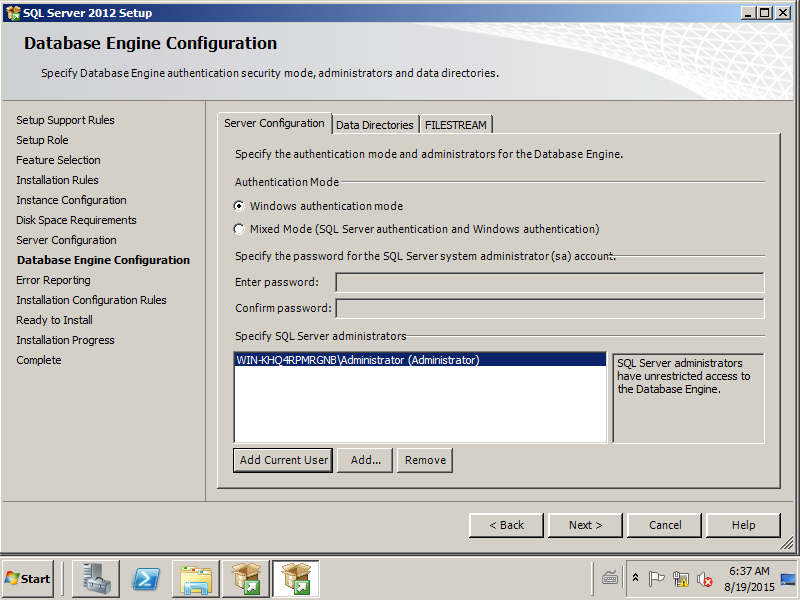
en aquest punt, fem clic a “Next” i una altra vegada ens demanarà si volem enviar informació confidencial a Microsoft; aquí ho deixo al teu criteri novament.
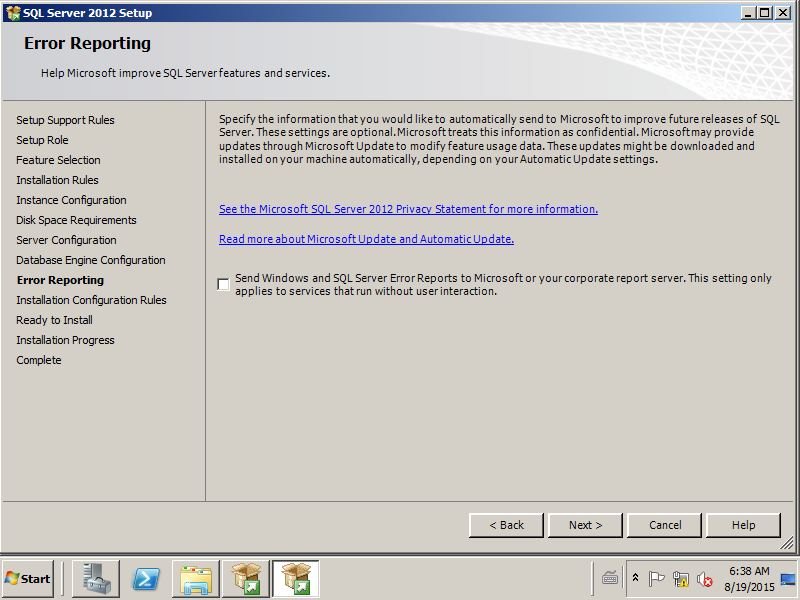
Una vegada que clickeamos a “Next”, farà una última comprovació i, si està tot Ok, li donem “Next”.
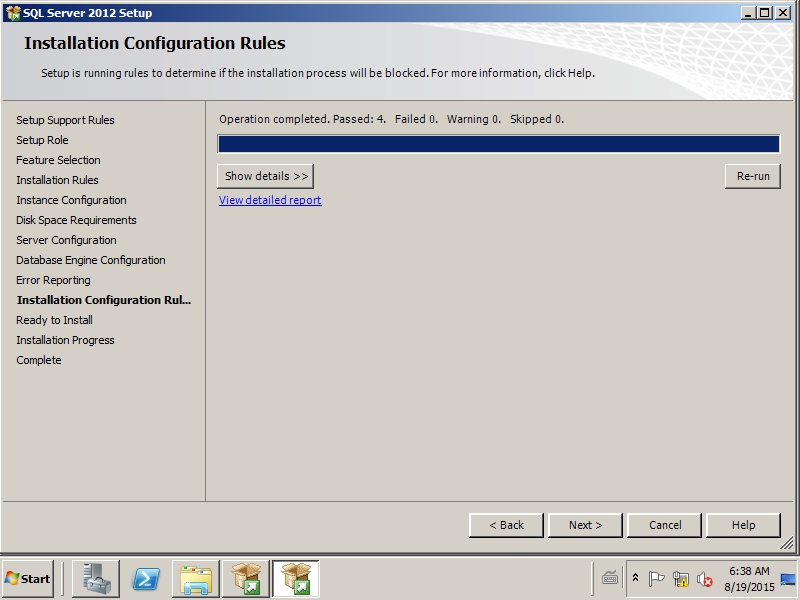
A la següent imatge veurem un resum del que farà el instal·lador. Assegura’t que tot està com ho necessites. Si tot està OK, clica al botó “Install”. 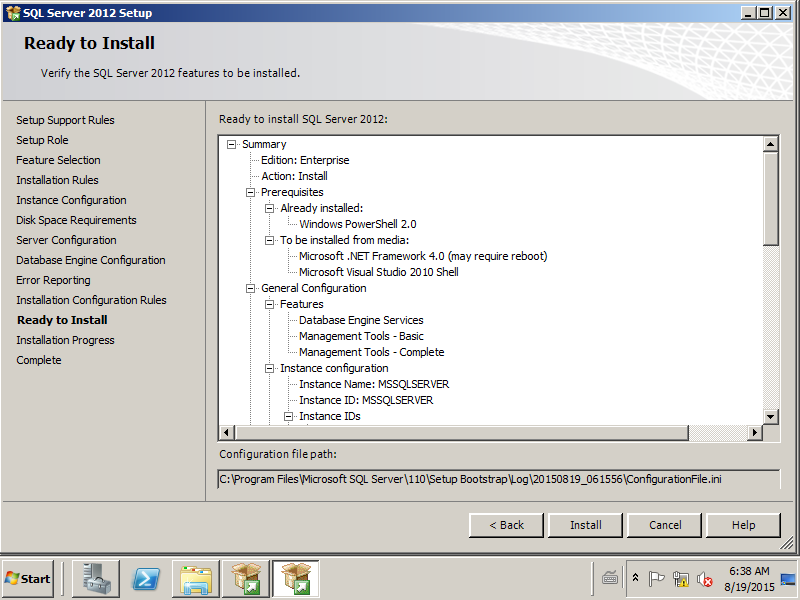
La instal·lació és lenta i fins i tot en algun moment et donarà la sensació que la instal·lació es va penjar. No et preocupis: pot demorar entre 15 i 45 minuts aproximadament.