Java és un poderós llenguatge de programació i entorn operatiu que s’executa en una àmplia varietat de maquinari, inclòs el seu Chromebook. Una de les millors coses de Java és que un programa pot executar-se utilitzant el mateix codi en moltes màquines diferents.
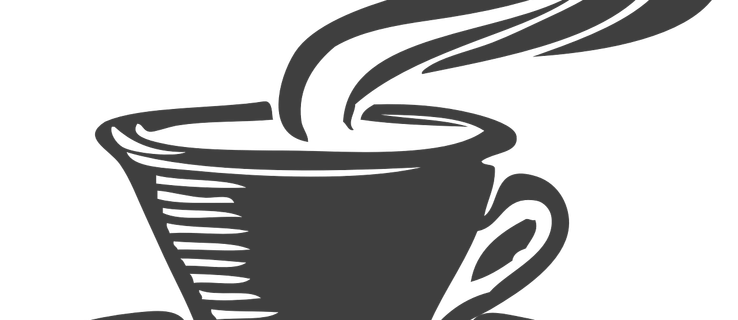
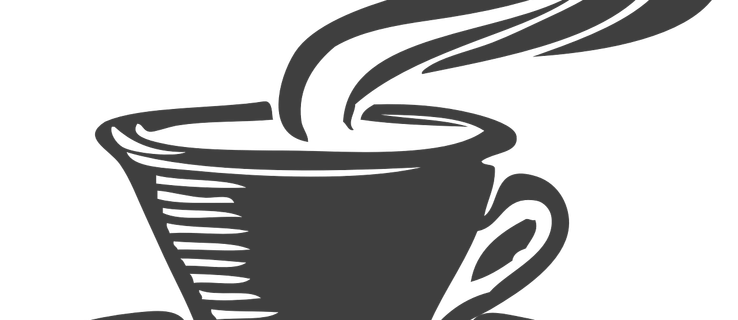
Necessitaràs Java si vols jugar Minecraft i altres jocs genials en Chromebook.
Instal·lar Java en el seu Chromebook perquè pugui utilitzar aplicacions Java és força senzill. Us cal estar en mode desenvolupador per instal·lar Java en el seu Chromebook, i haurà de fer servir Crosh (shell de línia de comandes) per descarregar Java i instal.
Portarà algun temps de configuració, però no és complicat i aquest tutorial el guiarà. També pot estar habilitat perquè s’executi en el seu Chromebook; això és encara més fàcil, i també et mostraré com fer-ho.
Començaré amb l’opció més simple: permetre que el JavaScript s’executi en el seu Chromebook. Això es fa simplement ajustant la configuració del seu Chromebook.
Habiliteu Javascript al teu Chromebook
La forma més senzilla de permetre que el JavaScript s’executi en el seu dispositiu Chromebook és la següent en aquestes instruccions :
Ara ha habilitat Javascript perquè s’executi en el seu Chromebook. Qualsevol lloc que visiti que requereixi Javascript ara hauria d’executar correctament dins el navegador Chrome en el seu dispositiu Chromebook. I no va ser més difícil d’ajustar la configuració en qualsevol altre moment per a qualsevol altre propòsit.
No obstant això, si voleu instal·lar una completa instal·lació de Java en el seu Chromebook, hi ha alguns passos addicionals que ha de seguir. També ha de tenir en compte que la seva instal·lació de Java pot ser inestable o pot ser que no funcioni en absolut; Els Chromebook estan dissenyats per a persones que només necessiten accés al bàsic, pel que són relativament simples i reduïts en comparació amb altres sistemes operatius.
Però si decideix que encara voleu intentar instal·lar Java, procedeixi amb precaució.
Instal·lació de Java en el seu Chromebook
Després de posar el seu dispositiu Chromebook en mode de desenvolupador i connexió al dispositiu, procedirà a obrir el shell de comandaments; és similar a la Terminal que faria servir amb Windows o Mac. Premeu les tecles Ctrl + Alt + T en el teclat per obrir el shell Crosh.
Després, escriviu ‘shell’, que obre el shell complet de Bash . (No us preocupeu si no coneix la diferència entre aquests intèrprets d’ordres, no és important per a aquest tutorial). Ara podrà executar ordres amb suo, que li permet executar ordres com “root” des del seu compte d’usuari normal.
- Escriu “suo seu” (sense cometes) i pressiona Enter en el teclat del teu Chromebook.
- Se li demanarà una contrasenya. Depenent de la versió de Chrome US que utilitzeu, la contrasenya podria ser “chronos”, “chrome”, “facepunch” o “password”. Si ha establert la seva pròpia contrasenya de shell anteriorment, pot ser aquesta contrasenya.
A continuació, haurà de fer que l’arxiu de sistema es pugui escriure.
- Escrigui “mount -o remount, exec, rw /” i després premeu la tecla Enter en el seu teclat.
- Escriu “cd / home” i pressiona Enter novament.
descarreguessis l’aplicació Java 8 de la pàgina web de Oracles. Si té un dispositiu de 32 bits:
- Escriu “wget http://javadl.sun.com/webapps/downlo…undleId=106238 -Ojre.tar.gz” i després pressiona Enter.
Si té un dispositiu Chromebook de 64 bits:
- Escriviu “wget http://javadl.sun.com/webapps/downlo…undleId=106240 -Ojre.tar.gz” i després premeu entrar.
el següent pas és extreure l’arxiu que acaba de descarregar. Per fer això:
- Escriviu “tar zxvf jre.tar.gz” i després premeu Entrar al teclat.
- Escriviu “mv jre1.8 * / bin” i premeu Retorn.
- Escrigui “cd / bin” i pressioni Entrada; que obrirà la carpeta executable en el seu dispositiu.
- Escrigui “1n -s / bin / jre1.8.0_45 / bin / java / bin / java “i pressioni Entrada (però reemplaci el nombre 45 amb el número de la versió de Java que es troba al lloc web de Java).
Si tot ha anat d’acord amb el pla, ara hauria de poder executar Java en el seu dispositiu Chromebook. Recordeu que això és si tot ha sortit segons el planejat. Per descomptat, alguna cosa pot sortir malament durant aquest procés.
Escrigui “java-version” al shell per escriure la versió de Java que acaba d’instal·lar en el sistema operatiu Chrome.
Recordeu que és possible que la instal·lació de Java no funcioni en tots els Chromebook causa de problemes de compatibilitat. El seu sistema podria congelar i deixar de respondre.Si això succeeix, reinicieu el dispositiu; probablement no sigui compatible amb Java.
Ara sap com ha d’estar habilitat en el seu dispositiu Chromebook i, si se sent aventurer, pot realitzar una instal·lació real de l’aplicació Java en el seu Chromebook.
Recordeu que ha d’estar habilitat a través del seu Chromebook és l’alternativa més segura de les dues, i és més estable i fiable d’intentar instal·lar l’aplicació Java. Si decidiu instal lar Java a través de la manera de desenvolupador al shell de comandaments, faci-ho amb extrema precaució. Faci-ho sota el seu propi risc.
Si el sistema es congela, torna a arrencar i cancel·li la missió d’instal·lar Java, ja que no obtindrà res més que un mal de cap en qualsevol intent posterior. No val la pena bloquejar el seu Chromebook repetidament per instal·lar Java.
Si és un usuari de Chromebook, és possible que altres articles de TechJunkie útils, inclosos aquests:
Chromebook no es connecta a la impressora: com solucionar-
Com utilitzar la pantalla dividida en una Chromebook
Com activar o desactivar els subtítols en Chromebook
El Chromebook no arrenca: què fer