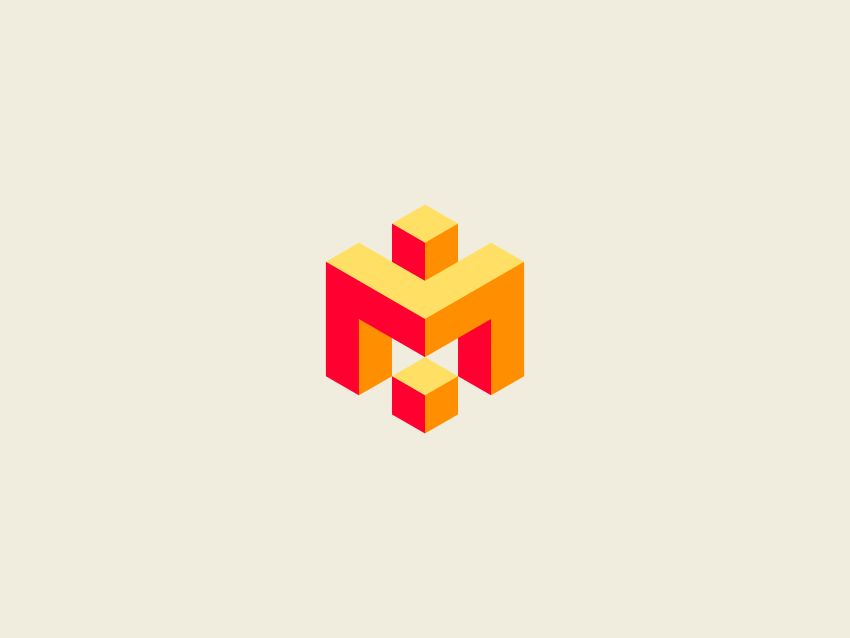En aquest tutorial estaré demostrant com dissenyar un logo estil geomètric que conceptualitza la lletra M, usant Inkscape.
Si estàs buscant plantilles de logo pre-elaborades, pots trobar molts dissenys de lletra per a logo a GraphicRiver.
1. Com Configura un Nou Document
Pas 1
Aneu a Veure i assegura’t de tenir seleccionat Personalitzada.

Pas 2
Vés a Veure > zoom selecciona zoom 1: 1 per a assegurar-te que estiguis fent zoom en 100%.

Pas 3
Fes click a la icona alinear i distribuir objectes a la barra d’eines superior per obrir el panell alinear. Després fes click a la icona Farciment & Traç a la barra d’eines superior per obrir el menú Colors, Degradats i Traços.
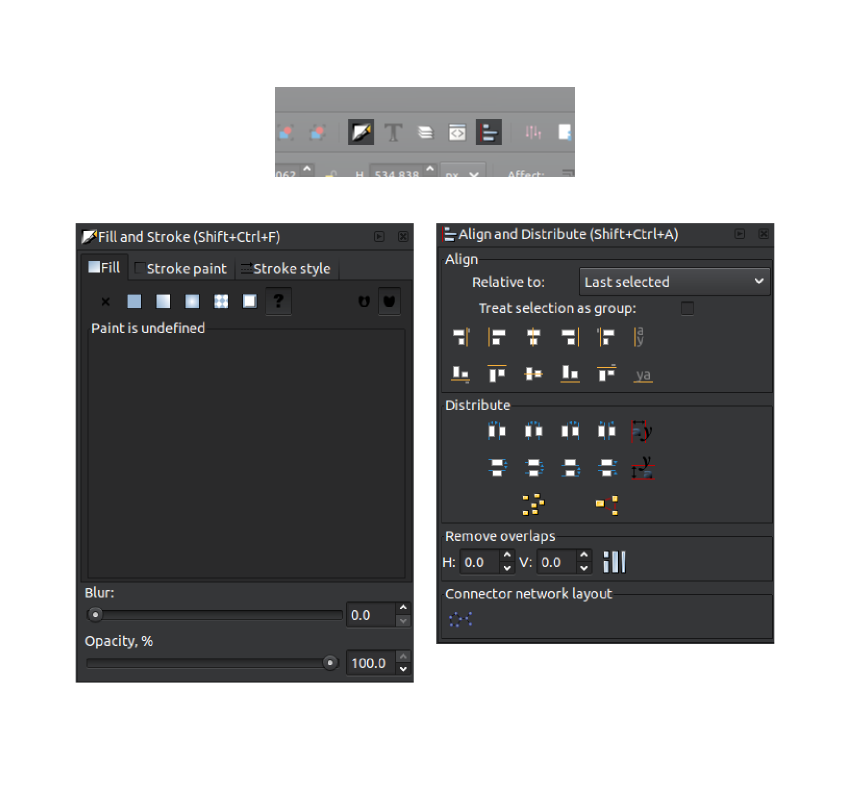
Pas 4
Ves a arxiu > Propietats de el Document (Control-Majúscules-d) i desseleccioneu les caselles que diuen Mostra la vora de el paper i Mostra ombra de el paper, i després tanca aquesta finestra.

2. Com crear la Forma Base
Pas 1
Pren l’eina Crea estrelles i Polígons (*) i estableix els paràmetres a la barra d’eines superior amb les següents especificacions:
- Polígon Regular
- Esquinas: 6
- Rodonesa: 0.000
- Aleatori: 0.000

Pas 2
manten les tecles Control i Majúscules en el teu teclat i fes click i arrossega en el llenç per crear un polígon on les cantonades estiguin apuntant verticalment com es mostra a sota.

Pas 3
Canvia el color de l’polígon a vermell i disminueix la Opacitat a 50% utilitzant l’eina Percentatge de Opacitat en el panell Farciment i Traç.

Pas 4
Pren l’eina Seleccionar (F1) i habilita el icona bloquejar entre els camps W i H a la barra d’eines superior. Després, canvia el valor de la casella W a 300 i pressiona Enter per establir l’amplada de l’polígon en 300 píxels. Després d’això, habilita la casella Ajustar vèrtex de nodes a la barra d’eines Habilitar ajustar a la part superior de la finestra.

Pas 5
Fes click dret al polígon i selecciona Duplicar (Control-D) per crear una altra còpia. Fes la còpia blau, i després fes click i arrossega el nou polígon i ajusta els cantons d’ell a les cantonades inferiors esquerres de polígon vermell.

Pas 6
Fes click dret en la còpia blau i selecciona Duplicar (Control-D) per crear una altra còpia. Fes aquesta còpia verda, i després ajusta les cantonades d’ell a les cantonades inferiors dretes de polígon vermell.

Pas 7
Fes click-dret al polígon verd i selecciona Duplicar (Control-D) per crear una còpia més, canvia el color a negre, i ajusta els cantons d’ell a el centre dels tres polígons de colors com es mostra a sota.
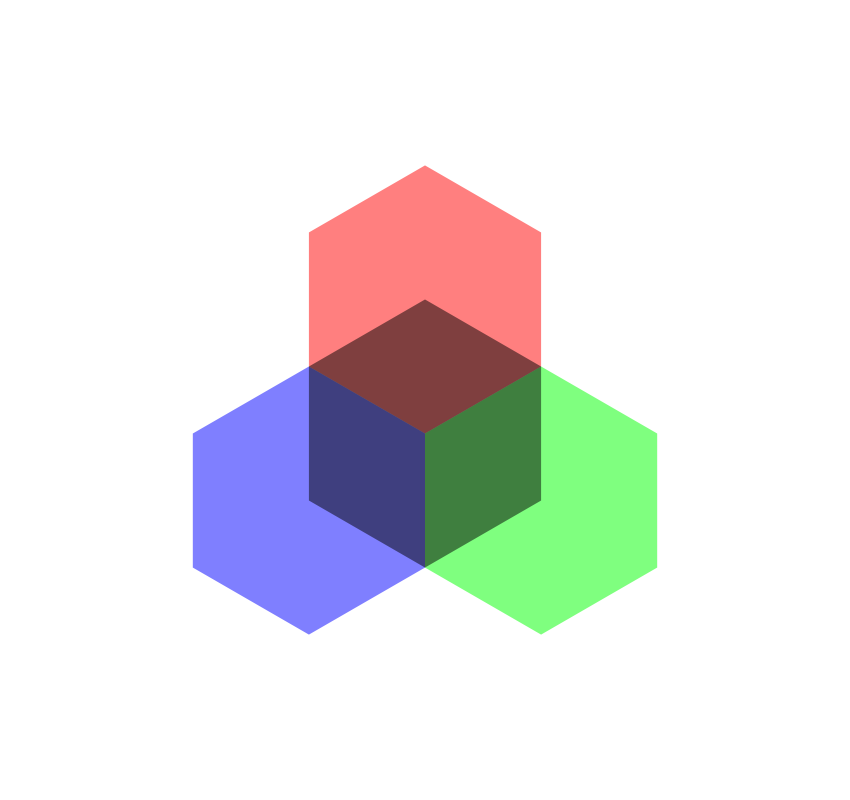
3. Com Tallar la Forma Base
Pas 1
Fes click dret en polígon negre i selecciona Duplicar (Control-D) per crear una altra còpia, i amb aquesta còpia seleccionada, manten pressionada la tecla Majúscules i fes click al polígon blau. Amb tots dos seleccionats, veu a Trajecte > Intersecció. Hauries de finalitzar amb el sigiuente:

Pas 2
Ara hem de fer el mateix amb els polígons vermell i verd.Així que fes click dret al polígon negre de nou i selecciona Duplicar (Control-D), manten pressionada la tecla Majúscules i fes click al polígon vermell, i després una altra vegada veu a Trajecte > Intersecció.

Pas 3
Fes click al polígon negre, manten pressionada la tecla Majúscules i fes click al polígon verd, i després veu a Trajecte > Intersecció . Hauries de finalitzar amb un polígon de tres parts en tres diferents colors.

4. Com crear la Forma definidora
Pas 1
Fes click dret en l’objecte blau i selecciona Duplicar (Control-D). Converteix-a negre, i després canvia l’amplada d’ell a 150 usant el camp d’entrada W a la barra d’eines superior, i pressiona Enter. Després d’això, fes click i arrossega aquesta còpia per ajustar-la a la cantonada inferior dreta de l’objecte blau.

Pas 2
Fes click dret en l’objecte negre i selecciona Duplicar (Control-D). Després volteja l’objecte horitzontalment a el donar clic al botó Reflectir objectes seleccionats horitzontalment (H) a la part superior esquerra de la barra d’eines superior. Després d’això, fes click i arrossega l’objecte per ajustar-lo a la cantonada inferior esquerra de l’objecte verd com es mostra a sota.

Pas 3
Fes click dret en aquest objecte negre i selecciona Duplicar (Control-D). Fes clic en ell una segona vegada perquè apareguin els controladors de rotació. Després, mentre mantens pressionada la tecla Control, pren el gestor de rotació a la cantonada superior dreta de l’objecte i rótalo en el sentit de les manetes de l’rellotge quatre passos perquè les cantonades de l’objecte estiguin apuntant verticalment, formant una forma semblant a un diamant .

pas 4
Fes click i arrossega l’objecte per ajustar-lo a la cantonada superior de l’objecte vermell.

Pas 5
Fes click dret en aquest objecte negre i selecciona Duplicar (Control-D ), torna-ho vermell, i després canvia el camp W a la barra superior a 100 i pressiona Enter. Després, ajústalo a la cantonada superior de l’objecte negre sota d’ell.

Pas 6
Fes click dret en aquest objecte vermell i selecciona Duplicar (Control-D), i fes clic i arrossega-per ajustar-lo a les cantonades entre els dos objectes negres a la part inferior.

Pas 7
Fes click-dret en l’objecte vermell de nou i selecciona Duplicar (Control-d), i després ajusta la part inferior d’ell amb la cantonada superior de l’objecte vermell sota d’ell.

Pas 8
Pren l’eina Dibuixar corbes Bézier (B) i ajusta el cursor a la cantonada més inferior de la part inferior de l’objecte vermell, i fes click iz quierdo per crear un nou punt. Després d’això, ajusta el cursor i fes click a les següents cantonades i fes clic esquerre en elles per crear la següent manera:

Pas 9
Fes aquest objecte blau, i disminueix la Opacitat a 50 % usant el regulador Opacitat en el panell Farcit i traç a la dreta. Després d’això, fes click a la pestanya Traç en aquest plafó i feu clic a la X a l’extrema esquerra per remoure el contorn negre al voltant de l’objecte.

Pas 10
Veu enrere a l’eina Seleccionar ( F1), fes click-dret a aquest objecte blau, i selecciona Duplicar (Control-D). Reflecteix els objectes seleccionats horitzontalment (H) usant la icona a la barra d’eines superior esquerra, fes l’objecte verd, i ajusta els cantons de la banda esquerra d’ell amb les cantonades de la part dreta de l’objecte blau.

Pas 11
Mantingues pressionada la tecla Majúscules i fes click en l’objecte blau a l’esquerra, amb els objectes blau i verd seleccionats, fes click-dret en ells i selecciona Duplicar (Control-D) . Pren les còpies duplicades i ajústalas amb la cantonada inferior de l’objecte negre a la part superior de l’gràfic.

5. Com Retallar les Àrees No desitjades
Pas 1
Fes click en l’objecte negre que està dins de la forma vermella gran, manten pressionada la tecla Majúscules, i fes clic en la forma vermella gran. Amb les dues seleccionades, veu a Trajecte > Diferència.

Pas 2
Fes click en l’objecte negre que està dins de la forma blau gran a la part esquerra, i després manten pressionada la tecla Majúscules i fes click en aquesta forma blau i selecciona Trajecte > Diferència.

Pas 3
Fes click en l’objecte negre que està dins de l’objecte verd, manten pressionada la tecla Majúscules i després fes clic en l’objecte verd gran a la dreta i veu a Trajecte > Diferència.

Pas 4
Fes click en l’objecte verd en forma de l a la dreta, fes click-dret en ell, i selecciona Duplicar (Control-d ). Després fes click i arrossega sobre l’esquerra per ajustar-lo a la cantonada inferior dreta de l’objecte en forma de L de l’esquerra.

Pas 5
Fes click en l’objecte en forma de l, fes click dret a ell i selecciona Duplicar (Control-d), i després manten pressionada la tecla Majúscules i fes click en l’objecte en forma de l sota d’ell. Després veu a Trajecte > Diferència.

Pas 6
Amb aquest objecte encara seleccionat, aneu a Trajecte > Descombinar. Això dividirà l’objecte en tres objectes separats. Ara manten pressionada la tecla Majúscules i fes click en l’objecte verda a la part inferior dreta per desseleccionar únicament aquest objecte, i amb els altres dos encara seleccionats, pressiona Suprimir, en el teclat per remoure’ls.

Pas 7
Fes click -dret en aquest nou objecte verd que acabem de crear i selecciona Duplicar (Control-d). Refléjalo horitzontalment usant el botó Reflectir objectes seleccionats horitzontalment (H) a la part superior esquerra de la barra d’eines, converteix-lo en blau, i ajústalo amb la cantonada inferior esquerra de l’objecte en forma de L a la part dreta.

Ara tenim l’estructura de el disseny completat. Tot el que hem de fer és posar-li color! A
6. Com Pintar Tot
Pas 1
Fes click i arrossega sobretot el gràfic per seleccionar tot, i després augmenta la Opacitat a 100% usant el regulador Opacitat en el panell Farciment i traç.


Pas 2
Mantingues pressionada la tecla Majúscules i fes click en tots els objectes vermells per seleccionar-los, i després veu a el panell Farciment i traç, ia la pestanya Farcit, canvia el valor de RGBA a ffe065ff.


Pas 3
Mantingues pressionada la tecla Majúscules i fes click en tots els objectes blaus per seleccionar-los, i després veu a el panell Farciment i traç, ia la pestanya Farcit, canvia el valor de RGBA a ff0030ff.

pas 4
Mantingues pressionada la tecla Majúscules i fes click en tots els objectes verds per seleccionar-los, i després veu a el panell Farciment i traç, ia la pestanya Farcit , canvia el valor de RGBA a ff8e00ff .

Sensacional Treball, Vas acabar !
I amb això , ¡ el nostre logo està complet ! Hem creat amb èxit un logotip estil geomètric usant Inkscape.