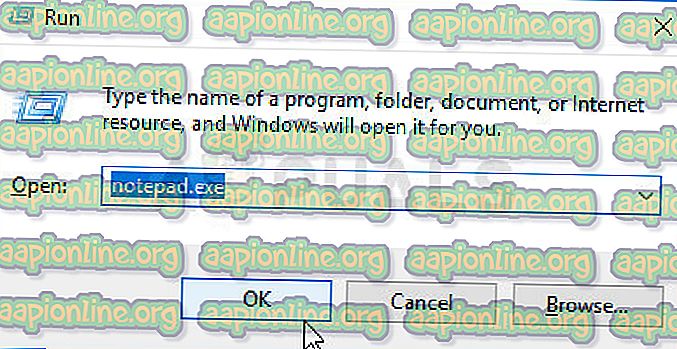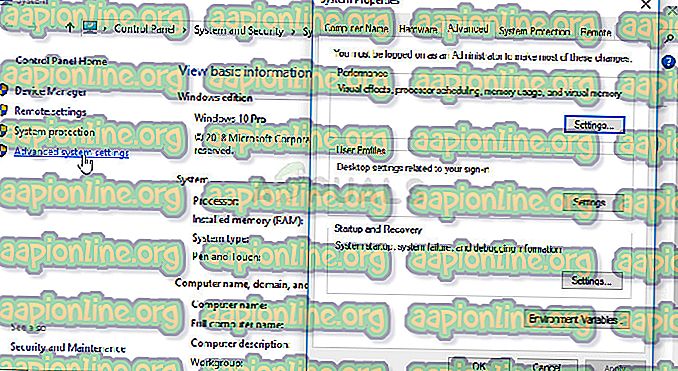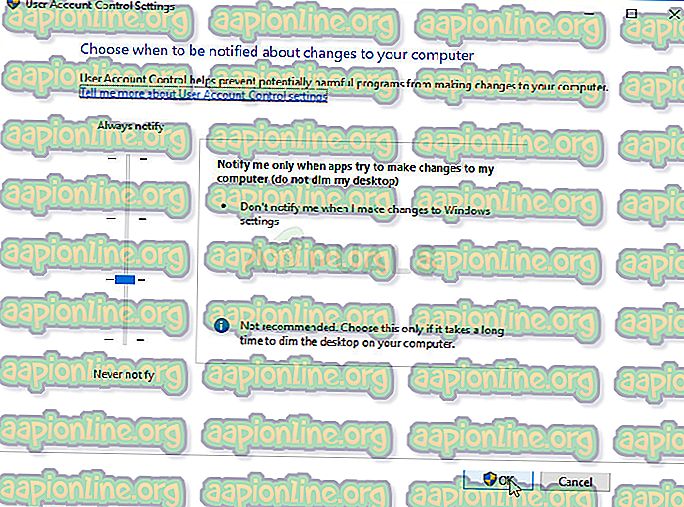Jade Empire est un jeu vidéo d’action et de rôle publié en 2005 pour la console Xbox. Plus tard, il a été porté sur des ordinateurs personnels (PC) de Microsoft Windows et publié par 2K Jeux en 2007. Le jeu est développé dans un monde basé sur la mythologie chinoise. Les joueurs ont la possibilité de contrôler le dernier survivant d’Esprit moine dans une recherche pour sauver leur tuteur et vaincre les forces de l’empereur corrompu Sun Hai.

Certains utilisateurs téléchargés et installés le jeu via Steam ne pouvaient tout simplement pas le lire correctement en raison d’un message d’erreur assez clair: vous ne trouvez pas de vapeur ! Il n’y a pas eu de nombreuses solutions applicables à ce problème, mais celles que certains utilisateurs ont confirmé qu’ils travaillaient ont résolu le problème pour presque tous, alors assurez-vous de les consulter ci-dessous.
Quelle cause que l’empire Jade ne pouvait pas Trouver l’erreur de Steam’s’s Error?
Ce problème est généralement lié à un problème dans lequel la configuration de chemin de vapeur est en mauvais état, surtout si votre dossier à vapeur est dans une unité ou une partition différente de celle de votre bibliothèque de vapeur. Ceci est évident si vous pouvez résoudre le problème en plaçant un fichier steam.dll dans le dossier de jeu.
Autres causes possibles incluent une incompatibilité avec le système d’exploitation installé ou insuffisant des privilèges par Steam exécutable.exe.
solution 1: placez le fichier steam.dll dans le répertoire de jeux
Il s’agit de l’une des méthodes les plus avancées, mais le grand nombre de personnes pouvant bénéficier de cette méthode était suffisante pour mettre cette méthode en haut de notre article en tant que première méthode que vous devriez essayer lors de la résolution de ce problème lorsque vous démarrez le jeu via Steam.
- Naviguez jusqu’au dossier de la racine de vapeur dans le navigateur de fichiers que vous peut accéder en ouvrant un dossier et en cliquant sur ce PC ou sur mon PC sur le panneau latéral gauche.
- Si vous n’avez pas modifié lors de l’installation du client Steam en ce qui concerne l’installation de dossier requise, il doit Soyez un disque local > > fichiers de programme ou fichiers de programme (x86) en fonction de votre système d’exploitation.
- En plus, si vous avez le client de Steam Court Court Steam Sur le bureau, vous pouvez simplement cliquer avec le bouton droit de la souris et choisir l’option Ouvrir l’emplacement du fichier dans le menu contextuel qui apparaîtra.

- le fichier steam.dll doit être dans cette fenêtre lorsque vous ouvrez le dossier Steam, alors assurez-vous de vous assurer de bien sûr. Cliquez dessus et choisissez Copier. Ensuite, recherchez le dossier de la bibliothèque où votre problème est trouvé (l’emplacement par défaut est Steam >
<5b5de0ecb6 ">
steamapps > > commun) et assurez-vous de l’ouvrir.
- L’emplacement du jeu peut également être ouvert via Steam si vous avez plusieurs bibliothèques et Il ne sait pas exactement où le jeu est sauvé. Ouvrez votre client Steam et naviguez dans la section Bibliothèque dans la fenêtre Steam et localisez Jade Empire dans la liste de jeux que vous avez dans la bibliothèque.
- Cliquez avec le bouton droit sur le jeu et choisissez les propriétés d’entrée qui apparaîtront dans le jeu. La partie supérieure du menu contextuel. Naviguez vers l’onglet Fichiers locaux dans la fenêtre Propriétés et choisissez le bouton Parcourir les fichiers locaux.
<904C397B74 ">- Cliquez avec le bouton droit de la souris sur cette fenêtre et choisissez l’option Coller dans le menu contextuel pour coller le fichier Steam.dll. Essayez d’exécuter le jeu à nouveau pour vérifier si l’erreur apparaît toujours.
Remarque: Les personnes qui ne pouvaient pas résoudre le problème de la première partie de la solution ont souvent été aidées par le prochain ensemble d’étapes, Ce qui consiste simplement à créer un fichier blank .xml qui ne doit pas prendre plus d’une minute, mais cela peut être très utile.
- Ouvrez le bloc-notes à la recherche de la touche Menu Démarrer ou dans la barre de recherche à côté d’elle. Vous pouvez également utiliser la combinaison de touches Windows + R et écrire « notep.exe » dans la zone d’exécution pour ouvrir le bloc-notes.
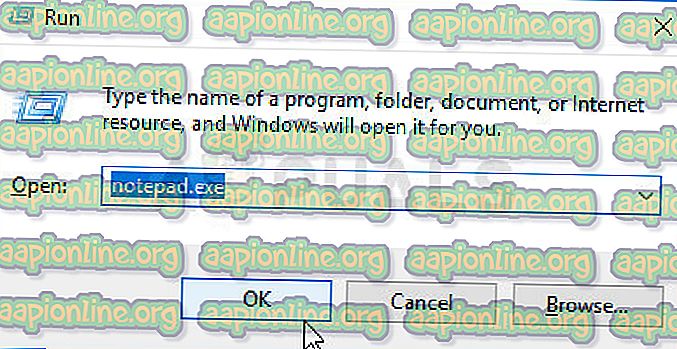
- Laissez le fichier vide et cliquez sur le fichier d’option du menu supérieur en haut à gauche de la fenêtre de bloc-notes. Choisissez Enregistrer comme dans la liste déroulante et accédez au dossier de configuration du jeu auquel vous avez navigué pour coller le fichier Steam.dll.
- Dans l’option Enregistrer en tant que type, changez-le à tous les fichiers et configurez l’option Nom du fichier dans « Systeminformation.xml » sans les guillemets.
- Cliquez sur OK pour enregistrer le fichier dans le dossier d’installation et essayer Pour ouvrir le jeu de Steam pour voir si l’erreur d’erreur apparaît toujours lorsque vous trouvez la vapeur.
Solution 2: redémarrez la vapeur en tant qu’administrateur
si le client Steam subit certains des problèmes, car il a l’habitude de le faire, le problème pourrait facilement être résolu en fermant la vapeur et en la transformant, car cela a fonctionné pour certains utilisateurs chanceux.
D’autres joueurs suggèrent que courir Steam en tant qu’administrateur qu’il a géré. résoudre le problème et ne jamais avoir encore entendu parler de lui. Cette méthode est une combinaison des deux solutions simples et peut également vous aider à résoudre votre problème.
Tout d’abord, vous devez cliquer avec le bouton droit de l’icône de vapeur située sur la barre d’état système (partie inférieure droite sur le Écran) Et choisissez l’option Quitter pour fermer complètement le client Steam. Vous pouvez également cliquer sur le bouton Steam en haut à droite de la fenêtre du client à Steam et choisir la sortie.
- Attendez un instant que la vapeur ferme complètement avant de localiser le raccourci de l’application Steam sur le bureau. . Vous pouvez également rechercher le menu Démarrer, cliquez avec le bouton droit de la souris sur votre résultat et choisir l’emplacement de fichier ouvert.
- Dans tous les cas, cliquez avec le bouton droit de la souris sur l’exécutable nommé Steam.exe lorsque vous l’avez trouvé et choisissez Exécuter en tant qu’administrateur.
« 7e982473d1″>- Le problème doit maintenant être résolu. Toutefois, si le problème persiste chaque fois que vous essayez d’exécuter le jeu, vous pouvez configurer l’application pour toujours exécuter en tant qu’administrateur. Faites un clic droit sur l’exécutable à nouveau et choisissez Propriétés.
- Cliquez pour ouvrir l’onglet Compatibilité et cochez la case en regard de «Exécuter ce programme en tant qu’administrateur» dans la partie de configuration en bas et faites cliquez sur OK. Rouvert le client Steam et le jeu Empire Jade pour voir si l’erreur apparaît toujours.
<797D63D608 ">Solution 3: ajoutez une variable d’itinéraire sur votre ordinateur
Si le dossier d’installation de la vapeur n’est pas reconnu correctement sur votre ordinateur, il est qu’il est possible que Vous devez créer une variable d’itinéraire dans les paramètres système avancé et vous pouvez résoudre votre problème et éviter d’autres erreurs sur votre ordinateur, en particulier celles liées à la vapeur.
- Cliquez avec le bouton droit sur mon PC / Ce PC en fonction de la version de Windows que vous avez installée sur votre ordinateur et choisissez l’option Propriétés. Après cela, localisez le bouton de configuration du système avancé situé à droite de la fenêtre Propriétés, cliquez dessus et accédez à l’onglet Avancé.
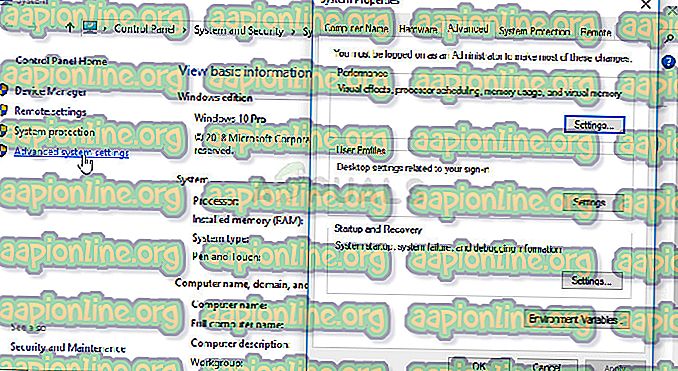
- dans la section inférieure droite de l’onglet Avancé, vous pouvez voir les variables d’option de l’environnement, ainsi que cliquez sur Et vous pouvez voir une liste de toutes les variables utilisateur de la section Variables utilisateur.
- Cliquez sur le chemin de variable situé sous les variables utilisateur et cliquez sur la suite Modifier une suite de boutons. S’il y a déjà un itinéraire pour le dossier Steam, sélectionnez-le et choisissez Supprimer. Cliquez sur le bouton Nouveau et collez le chemin complet de votre dossier d’installation de Steam.
<84de03528 ">ID = « F680D77B9F »>
- Vous pouvez trouver un chemin complet sur le dossier d’installation de Steam en cliquant sur le bouton droit de votre bureau et en choisissant l’option Ouvrir l’emplacement de fichier dans le menu contextuel. Cliquez sur la barre d’adresse située en haut du dossier qui doit afficher l’itinéraire, utilisez donc la combinaison Ctrl + C pour la copier sur le presse-papiers.
- Coller ceci dans la fenêtre Modifier la variable et cliquez sur OK. Essayez de rouvrir le jeu et de vérifier si cela fonctionnera maintenant à partir de Steam.
Solution 4: Réduisez la sécurité de l’UAC ou de la désactivation
Le contrôle de compte d’utilisateur (UAC ) Parfois, cela peut causer des problèmes avec des exécutables tiers situés sur votre ordinateur, car il essaie de surprotecter votre ordinateur malveillant et vos attaques d’intrusion.
Fondamentalement, il montrera souvent des avertissements sur l’exécution d’un fichier téléchargé ou similaire, et éteignez-le ou réduisez vos paramètres de sécurité ne provoquera pas d’erreur directe sur votre ordinateur, mais vous pouvez résoudre l’erreur. Erreur lors de la recherche de vapeur après avoir démarré Jade Empire.
- Ouvrez le panneau de commande en la recherchant dans le menu Démarrer. Vous pouvez également utiliser la combinaison de touches Windows + R, tapez « Panneau de configuration » dans la zone d’exécution qui apparaît et cliquez sur OK.
- Modifiez la vue Option par dans le panneau de commande sur les grandes icônes et localisez l’utilisateur d’option Comptes en déplaçant ou en regardant le bas.
« f7f3cb4799″>- Joignez-le et cliquez sur le bouton « Modifier les paramètres de contrôle de compte d’utilisateur ». Les utilisateurs de Windows 10 verront cette fenêtre immédiatement en tapant simplement « UAC » dans le menu Démarrer ou sur la barre de recherche à côté de celui-ci.
- remarquera qu’il existe plusieurs niveaux différents que vous pouvez choisir dans le curseur de sécurité. Si votre curseur est configuré au niveau supérieur, vous recevrez certainement des avertissements plus gênants et les chances de recevoir l’erreur sont les plus élevées.
- Essayez de diminuer cette valeur sur un si elle est dans le curseur supérieur et Vérifie si vous avez aidé après avoir démarré le jeu par la vapeur. Répétez le processus si l’erreur apparaît toujours ou éteignez complètement l’UAC complètement.
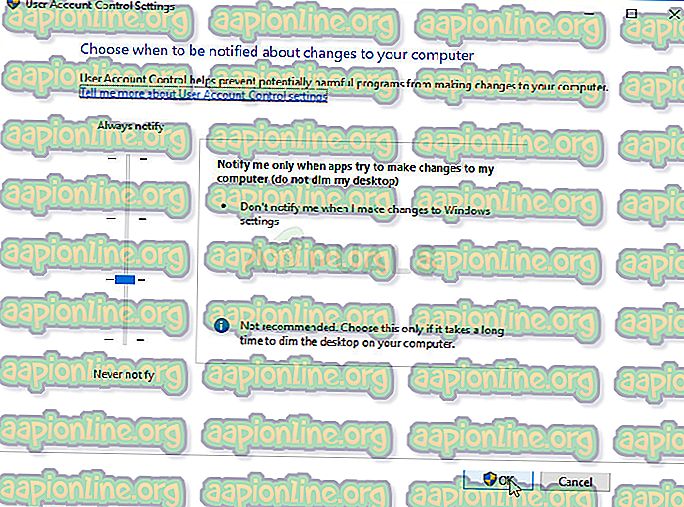
- Nous vous recommandons d’activer UAC pour le moment puisque le match devrait probablement commencer avec succès. Vous pouvez également jouer à Jade Empire jeu si vous ne désactivez pas complètement l’UAC, mais vous devez le laisser activé car il sert à protéger votre PC et à attendre une mise à jour des développeurs du jeu ou à la vapeur.
Solution 5: Exécutez le jeu en mode de compatibilité pour Windows XP SP3
Le jeu lui-même est définitivement ancien et la plate-forme Windows XP fonctionne définitivement mieux pour un tel jeu ancien. Cela dit, de nombreux utilisateurs pourraient résoudre le problème en question en exécutant simplement le jeu en mode de compatibilité pour Windows XP SP3. De plus, il y a 4 fichiers pour lesquels vous devez répéter le même processus: Jadeempire, JadeempireLauncher, Jadeemponfig et TestApp.
- Si vous avez installé le jeu via Steam, localisez l’ouverture du dossier d’installation de Jade Empire Steam, cliquez avec le bouton droit du jeu dans la section Library, ouvrant des propriétés et cliquez sur Rechercher des fichiers locaux dans l’onglet Fichiers local.

- Vous pouvez également rechercher le principal Exécutable du jeu, ainsi que d’autres fichiers requis en cliquant sur le bouton Démarrer Menu ou sur le bouton de recherche suivant et en écrivant Jade Empire. Quoi qu’il en soit, cliquez avec le bouton droit de la souris sur le fichier exécutable et choisissez l’option Ouvrir l’emplacement du fichier dans le menu contextuel qui apparaîtra.
- Cliquez avec le bouton droit de la souris sur l’un des fichiers répertoriés et choisissez Propriétés dans le menu contextuel qui apparaîtra .
- Allez dans l’onglet Compatibilité de la fenêtre Propriétés et cochez la case en regard de « Exécuter le programme de compatibilité pour: » Dans la section Mode Compatibilité. Cliquez sur le menu déroulant et choisissez Windows XP Service Pack 3 dans la liste.

- Cliquez sur OK ou appliquez-la et redémarrez votre ordinateur juste pour s’assurer que les modifications ont été appliquées. Vérifiez si le jeu commence sans l’erreur d’erreur lors de la recherche de vapeur.